Immediate Window
The immediate window is used to instantly evaluate C# code inside the Unity Editor.
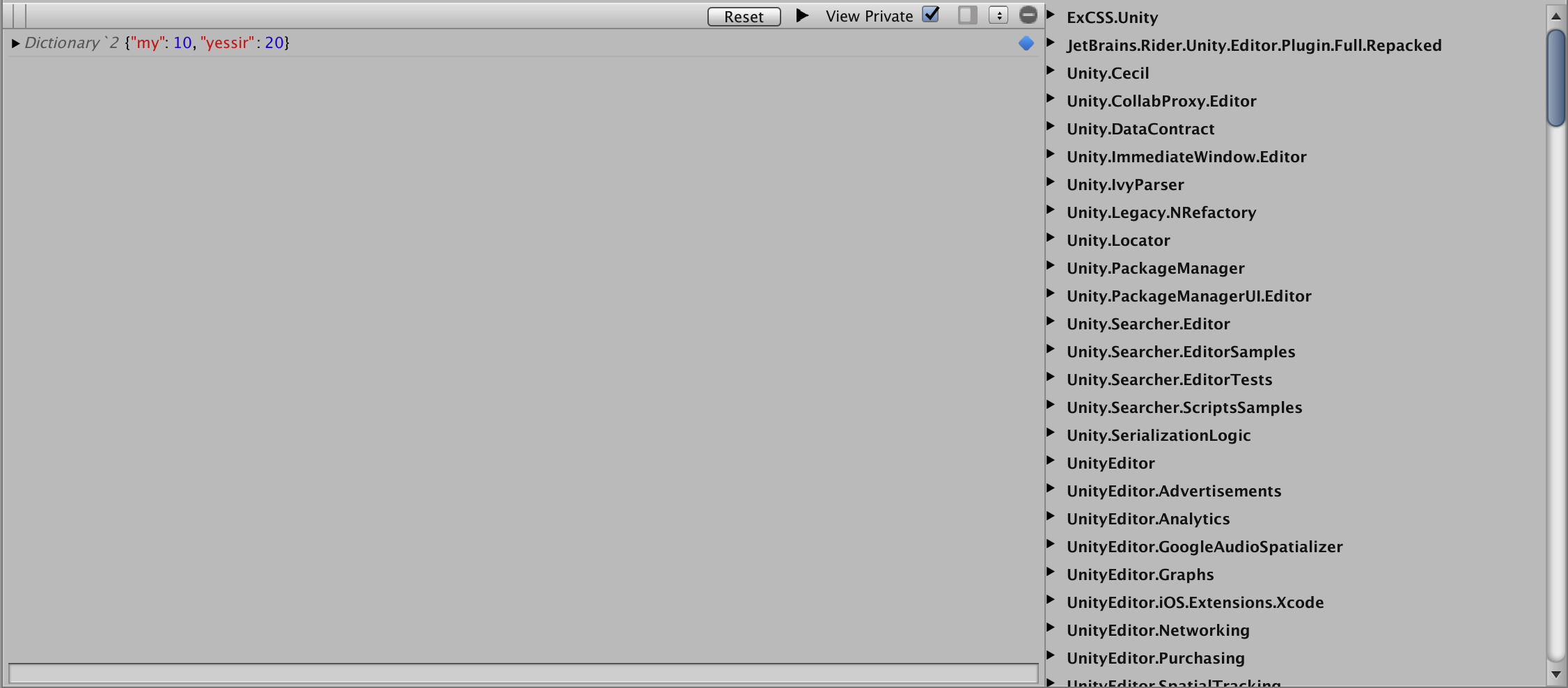
Installation
The window is accessible through the Window/Analysis/Immediate Window editor menu.
Overview
The immediate window lets you run code and inspect returned object and their properties. It's not a tool aim at developement but rather debug scenarios or editor API discovery.
Usage
Interface Overview
Toolbar
Reset
Resets the in-memory assembly state. If you had any variable or class created they will be cleared. Namespaces using will also be reset to default.
View Private
View private members when inspecting objects.
 Run Code
Run Code
Press this to run the current code. Alternatively, press Return when in single-line mode or Command+Return on Mac or Ctrl+Return on Windows in multiline mode to do the same.
 Show/Hide Assembly Inspector Toggle
Show/Hide Assembly Inspector Toggle
Show/Hide the Assembly Inspector
 Single/Multiline Mode Toggle
Single/Multiline Mode Toggle
Toggle between multiline/single line mode (see below for details).
 Clear Console
Clear Console
Clears the console of all output.
Keyboard Shortcuts
Multiline Mode
- Mac:
Command+Return- Windows:Ctrl+Return: Run Code
Single Line Mode
Return: Run CodeKeyboard Up Arrow- Previous CommandKeyboard Down Arrow- Next Command
Single Line Command
You can use the single line input to type code and get it to evaluate instantly upon pressing Return.
For example, if you type this code:

you will see this result in the inspector:

Object Inspection
Basics
You can use the object inspector to inspect an object and its properties. The object inspector will show the last object of any line of code. So for instance if you type: var a = 12; var b = 14
You will only see the b object in the console. Note that if you added a semicolon ; at the end of the previous line, you will only see null in the console, which is somewhat counter-intuitive.
Here is an example of an collapsed object inspector, which only shows a quick view of the object:

Clicking on the object will yield a more detailed view:

You can also click on the methods or, if available interface groups to view additional details:
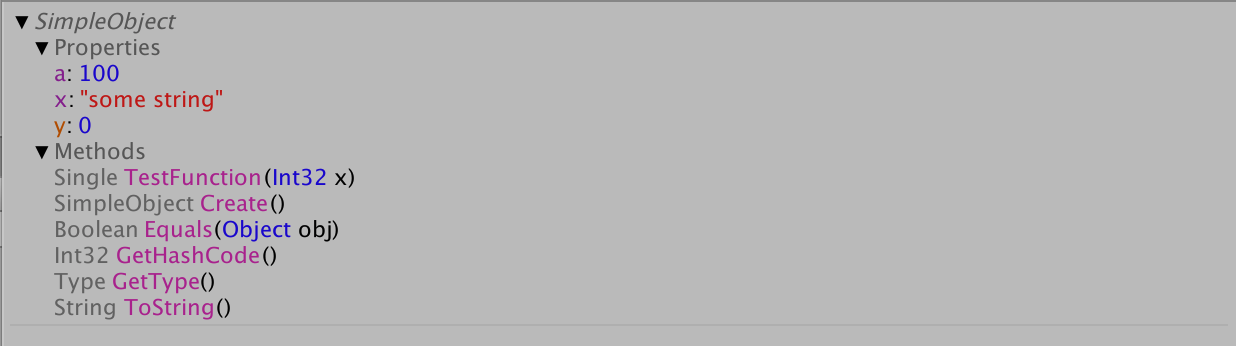
Type views
Some types, such as Lists and Dictionaries have specific views in order to simplify their inspection. For instance, viewing a dictionary will yield something like this:

Instead of having every property of the object, only the most relevant is show, in this case, the key/value pair. You can notice at the end of the line a blue icon ![]() which, when clicked, will become grey and show the full object view, like this:
which, when clicked, will become grey and show the full object view, like this:

In cases where there are many views for a given type, you will see a dropdown like this which will let you select which view to use (in this case, the different views are Object, Complex 1 and Complex 2):

You can also create your own views for your custom type, as explained here.
Multiline Mode
Multiline mode allows you to write many lines of code at once. You can press Command+Return on Mac or Ctrl+Return on Windows to run the code in the text field.
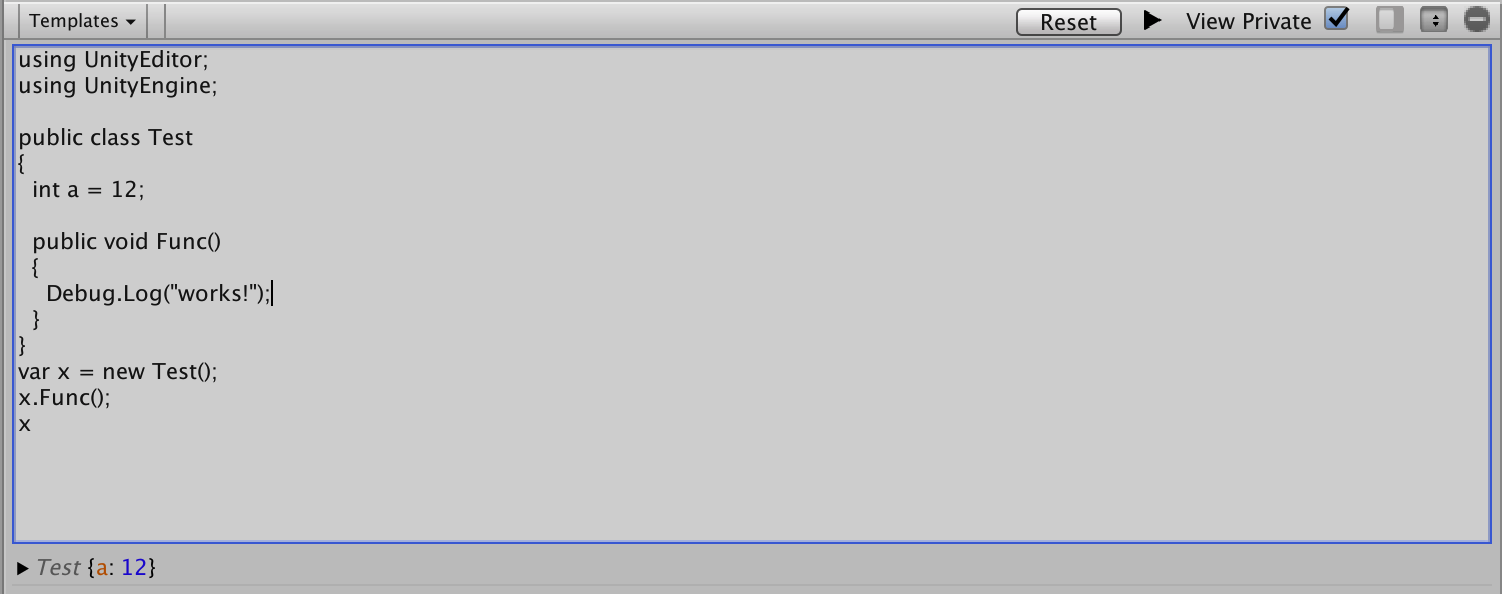
Code Snippets
You can start off will pre-made code snippets. There is currently no way to save your own code snippets or have them automatically synced to a file though.

Assembly Inspector
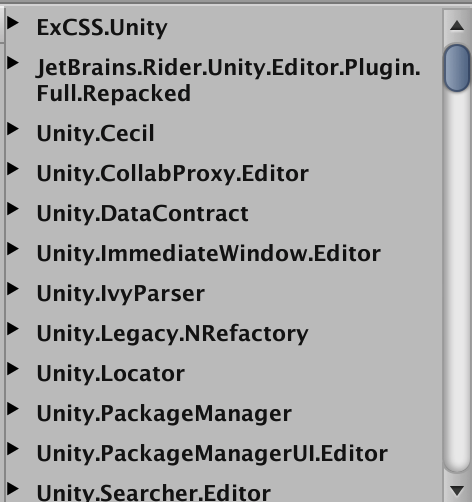
The assembly inspector lets you inspect the available loaded assemblies. Clicking on any assembly will list the namespaces within that assembly, as this image illustrate.
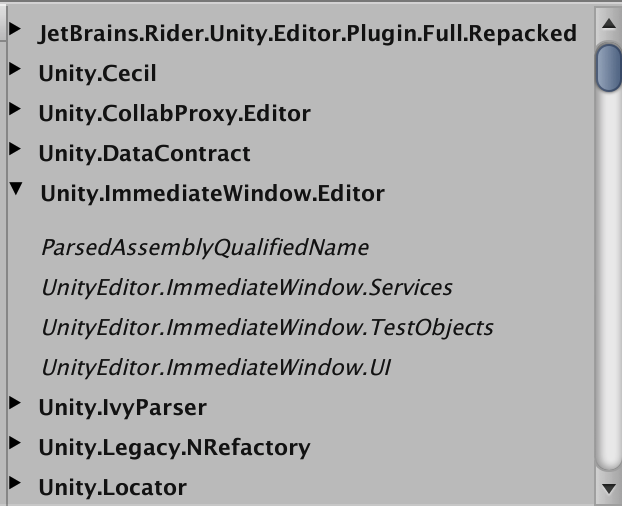
Then, clicking an any namespace will list every type which has static properties. The idea is to browse through types which have actual static items to view when debugging the current state of some editor component. This way you can browse through all your instances easily. Ideally there would be some toggle to list every type or only this subset.

Finally, when clicking on any type's properties, you it will output the object for inspection in the console, as the image below, where the SomeStaticObject property has been clicked.
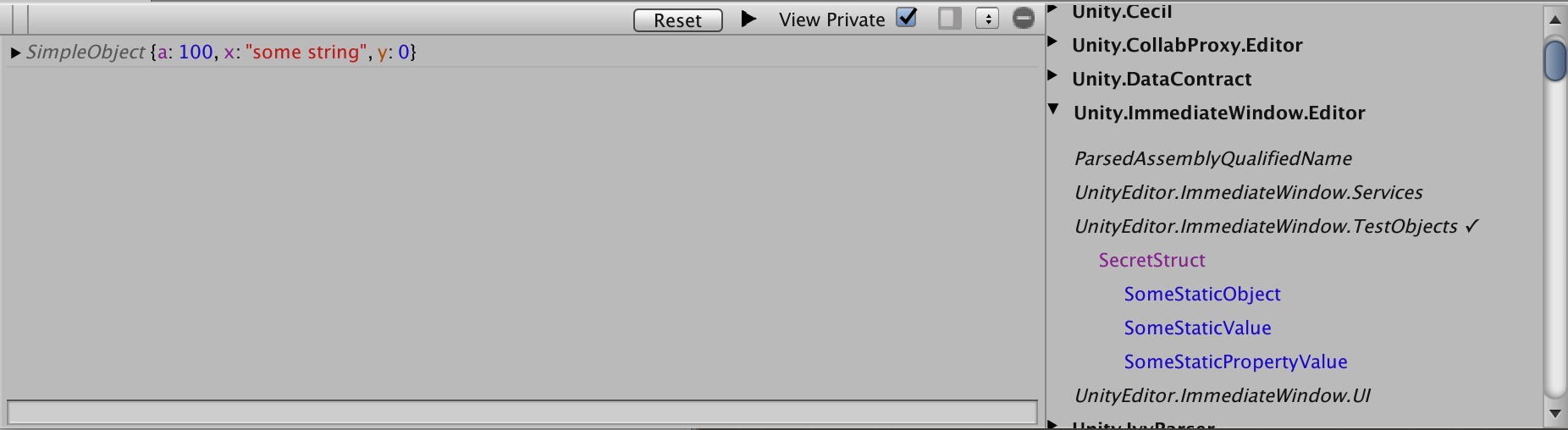
Namespace References
You can add new namespace reference by simply using the Assembly Inspector and clicking on any namespace (a ✓ checkmark will appear next to it).
This way, you don't have to type My.Very.Long.Namespace.MyObject and can simply type MyObject directly.
For simplicity of usage, these namespaces are automatically added in every coding session. Unfortunately, you can not remove them, so in the future, better control should be given over these.
"UnityEngine",
"UnityEditor",
"System",
"System.Collections",
"System.Collections.Generic",
"System.Linq"
Creating your own type view
Simply create a class that implements ITypeView and you're good to go! Inspectors on your type will automatically be using your new view.
You also inherits form ATypeView which already provides a default implementation of most detail methods. You really only need to implement GetView in this case.
If you want to experiment with creating a custom type view, you can look at the Custom Type View and Custom Expandable Type View reference implementations in the
Code Snippets dropdown of the multiline view. Currently this will only output the correct inspector to the console when run once due to an unknown bug,
so it's not exactly suitable for iterating with yet.
Author Contact
Mathieu Rivest mathieur@unity3d.com