Android Logcat Guide
Overview
Android Logcat Package is a utility for displaying log messages coming from Android device in Unity Editor. Read more about Android Logcat Document.
Requirements
- Compatible with Unity 2019.1 or above.
- Requires Unity's Android support module.
- Active platform in Unity has to be set to Android.
Supported features
- Device connnection
- Via USB
- Via Wifi
- Device selection
- Package selection
- Log
- Copy
- Save
- Clear
- Filter by
- Priority
- Tag
- Process Id
- Search by
- Text
- Regex
- Auto run
- Screen capture
- Stacktrace resolving
Installing Android Logcat
To install Android Logcat package, follow the instructions in the Package Manager documentation.
You can access Android Logcat window in Unity Editor via
- Menu: Window > Analysis > Android Logcat
- Shortcut: Alt+6 on Windows, Option+6 on macOS.
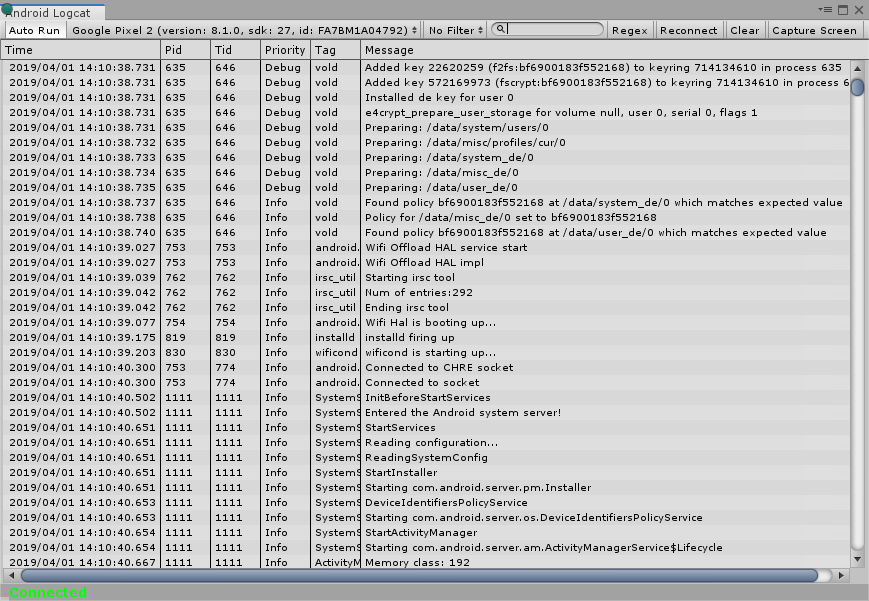
Using Android Logcat
The toolbar is on the top of the window. Most Android Logcat controls can be found here.
Device Connection
Connecting devices through USB and Wifi are both supported.
Connect via USB
The devices connected through USB will be added to the device list automatically when starting Android logcat window.
Connect via Wifi
Before connecting, please follow the instructions in the Android ADB Document to switch your device to TCP mode.
Go to the devices list and click <Enter IP> as below.
And a window to enter an ip address will be popped up as below.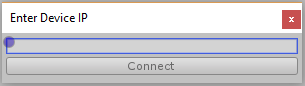
Device Selection
The device list contains all the connnected devices, but you can only select one device at a time from the list.
Package Selection
The package selection list contains:
- Package of the top activity which is currently running on the selected device.
- Package from the player settings if it's running on the selected device (Doesn't have to be the the top running activity).
You can only select one package at a time, only the log messages come from the selected package will be shown in the logcat console window. Alternatively you can select No Filter, messages coming from all package will be shown.
Log Controls
The log window contains multiple predefined columns, you can enable/disable them by right clicking on the columns.
Copy
The selected logs can be copied to the clipboard. You can right click on the messages and select Copy.
Save
The selected logs can be saved to file. You can right click on the messages and select Save Selection.
Clear
You can clear all the logs by click the Clear button on the toolbar.
Search
You can input text in the text field on the toolbar to search logs by text. You can also toggle Regex on to treat contents in the text field as regex expression.
Filter
By Priority
You can right click on the Priority column to select or deselect priorities. Priorities are predefined according to the Android Logcat Document.By Tag
Right click on the Tag column to select or deselect tags. You can also add or remove a tag by following steps:- Find a message with the tag you want to add.
- Right click on the message and select Add Tag or Remove Tag.
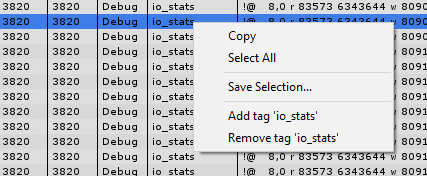
You can also open the tag control window to manipulate tags by following steps:
- Click the Tag column to show the menu.
- Click Tag Control menu item to show the Tag Control Window.
!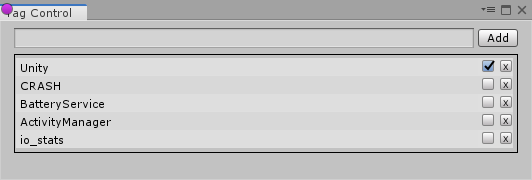
- By Process Id
- Right click on the message and select Filter by process id
Screen Capture
You can use Capture Screen button on the toolbar to capture a screenshot of the selected device. You can also Save the screenshot as file.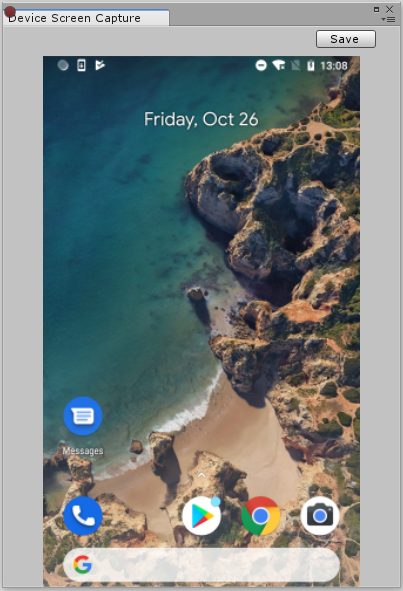
Auto Run
When Auto Run is toggled, Android Logcat window will be launched automatically if you do Build And Run in Build Settings window.
Stacktrace Utility
Allows you to copy paste custom log and resolve stacktrace.
Quick Steps:
- Copy paste a crash log from the application logcat.
- Set symbol path for specific Configuration/Scripting Backend/CPU
- For ex., if crash log contains the following line:
- 2019-05-17 12:00:58.823 30759-30803/? E/CRASH: Build type 'Release', Scripting Backend 'mono', CPU 'armeabi-v7a'"
- The build will be Release/mono/armeabi-v7a
- The symbol path will be Unity_Version/Editor/Data/PlaybackEngines/AndroidPlayer/Variations/mono/Release/Symbols/armeabi-v7a
- For ex., if crash log contains the following line:
- (Optional)Adjust address resolving regex, the default regex is set to resolved addresses from following line:
- #00 pc 002983fc /data/app/air.com.games2win.internationalfashionstylist-K3NlW-1enTfyTaSF59VaHA==/lib/arm/libunity.so
- You should adjust the regex if your addresses are printed in a different format
- Click Resolve Stacktraces
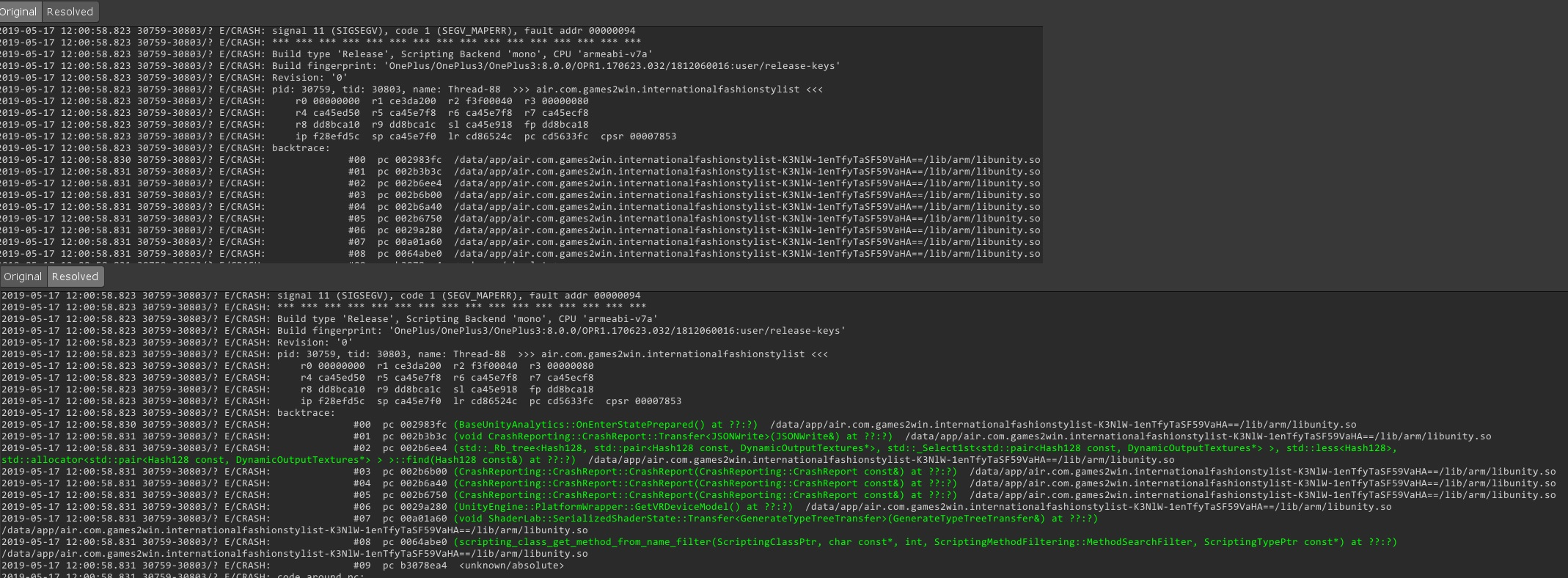
Note: If you provide invalid symbol path, the function names will still be resolved, but they will not be correct. Android tools don't validate if specific address belongs to specific symbol file.
Stacktrace Resolving
One benefit of using Android Logcat package is automatic stacktrace resolving. The addr2line tool in Android NDK is used to convert the addresses in the crash logs to the file names and line numbers. Below is an example of what's added to log.
The original log from Android logcat
E CRASH : #01 pc 01c65330 /data/app/com.CrashComp.Crash-J2Z_L0XSsSAZPkt9lab2rQ==/lib/arm/libunity.so(DiagnosticsUtils_Bindings::ForceCrash(DiagnosticsUtils_Bindings::ForcedCrashCategory, ScriptingExceptionPtr*)+48)
The log shown in Android Logcat window in Unity Editor
Error CRASH: #01 pc 01c65330 /data/app/com.CrashComp.Crash-J2Z_L0XSsSAZPkt9lab2rQ==/lib/arm/libunity.so DiagnosticsUtils_Bindings::ForceCrash(DiagnosticsUtils_Bindings::ForcedCrashCategory, ScriptingExceptionPtr*) at ../Runtime/Export/Diagnostics/DiagnosticsUtils.bindings.cpp:25
To use this feature, you need to
- Have Android NDK installed and set the NDK path in Unity (Menu: Editor > Preferences... > External Tools).
- Have the corresponding symbol files installed with Unity.
Document Revision History
| Date | Reason |
|---|---|
| Apr 01, 2019 | Document Updated. Matches package version 0.2.5. |
| Jan 22, 2019 | Document Updated. Matches package version 0.2.1. |
| Nov 16, 2018 | Document Updated. Matches package version 0.1.3. |
| Oct 30, 2018 | Document Updated. Matches package version 0.1.2. |
| Oct 23, 2018 | Document created. Matches package version 0.1.1. |