Performance Testing Extension for Unity Test Runner
The Unity Performance Testing Extension is a Unity Editor package that, when installed, provides an API and test case decorators to make it easier to take measurements/samples of Unity profiler markers, and other custom metrics outside of the profiler, within the Unity Editor and built players. It also collects configuration metadata, such as build and player settings, which is useful when comparing data against different hardware and configurations.
The Performance Testing Extension is intended to be used with, and complement, the Unity Test Runner framework. For more information on how to create and run tests please refer to Unity Test Runner documentation.
Important Note: When tests are run with the Unity Test Runner, a development player is always built to support communication between the editor and player, effectively overriding the development build setting from the build settings UI or scripting API.
Installing
To install the Performance Testing Extension package
- Open the
manifest.jsonfile for your Unity project (located in the YourProject/Packages directory) in a text editor - Add
"com.unity.test-framework.performance": "2.0.9-preview",to the dependencies - Save the manifest.json file
- Verify the Performance Testing Extension is now installed opening the Unity Package Manager window
To access performance testing apis add Unity.PerformanceTesting to your assembly definition references section.
Test Attributes
[Performance] - Use this with Test and UnityTest attributes. It will initialize necessary test setup for performance tests.
[Test] - Non-yielding test. This type of test starts and ends within the same frame.
[UnityTest] - Yielding test. This is a good choice if you want to sample measurements across multiple frames.
[Version(string version)] - Performance tests should be versioned with every change. If not specified it will be assumed to be 1. This is essential when comparing results as we results will vary anytime the test changes.
SampleGroup
class SampleGroup - represents a group of samples with the same purpose that share a name, sample unit and whether increase is better.
Optional parameters
- Name : Name of the measurement. If unspecified a default name of "Time" will be used.
- Unit : Unit of the measurement to report samples in. Possible values are: Nanosecond, Microsecond, Millisecond, Second, Byte, Kilobyte, Megabyte, Gigabyte
- IncreaseIsBetter : Determines whether or not an increase in the measurement value should be considered a progression (performance improved) or a performance regression. Default is false.
Taking measurements
The Performance Testing Extension provides several API methods you can use to take measurements in your performance test, depending on what you need to measure and how you want to do it. In order to use this you have to include using Unity.PerformanceTesting at the top of your script.
They are:
- Measure.Method
- Measure.Frames
- Measure.Scope
- Measure.ProfilerMarkers
- Measure.Custom
The sections below detail the specifics of each measurement method with examples.
Measure.Method()
This will execute the provided method, sampling performance using the following additional properties/methods to control how the measurements are taken:
- WarmupCount(int n) - number of times to to execute before measurements are collected. If unspecified, a default warmup is executed. This default warmup will wait for 100 ms. However, if less than 3 method executions have finished in that time, the warmup will wait until 3 method executions have completed.
- MeasurementCount(int n) - number of measurements to capture. If not specified default value is 9.
- IterationsPerMeasurement(int n) - number of method executions per measurement to use. If this value is not specified, the method will be executed as many times as possible until approximately 100 ms has elapsed.
- SampleGroup(string name) - by default the measurement name will be "Time", this allows you to override it
- GC() - if specified, will measure the total number of Garbage Collection allocation calls.
Example 1: Simple method measurement using default values
[Test, Performance]
public void Test()
{
Measure.Method(() => { ... }).Run();
}
Example 2: Customize Measure.Method properties
[Test, Performance]
public void Test()
{
Measure.Method(() => { ... })
.WarmupCount(10)
.MeasurementCount(10)
.IterationsPerMeasurement(5)
.GC()
.Run();
}
Measure.Frames()
Records time per frame by default and provides additional properties/methods to control how the measurements are taken:
- WarmupCount(int n) - number of times to to execute before measurements are collected. If unspecified, a default warmup is executed. This default warmup will wait for 80 ms. However, if less than 3 full frames have rendered in that time, the warmup will wait until 3 full frames have been rendered.
- MeasurementCount(int n) - number of frames to capture measurements. If this value is not specified, frames will be captured as many times as possible until approximately 500 ms has elapsed.
- DontRecordFrametime() - disables frametime measurement.
- ProfilerMarkers(...) - sample profile markers per frame. Does not work for deep profiling and
Profiler.BeginSample() - SampleGroup(string name) - by default the measurement name will be "Time", this allows you to override it
- Scope() - measures frame times in a given coroutine scope.
Example 1: Simple frame time measurement using default values of at least 7 frames and default WarmupCount (see description above).
[UnityTest, Performance]
public IEnumerator Test()
{
...
yield return Measure.Frames().Run();
}
Example 2: Sample profile markers per frame, disable frametime measurement
If you’d like to sample profiler markers across multiple frames, and don’t have a need to record frametime, it is possible to disable the frame time measurement.
[UnityTest, Performance]
public IEnumerator Test()
{
...
yield return Measure.Frames()
.ProfilerMarkers(...)
.DontRecordFrametime()
.Run();
}
Example 3: Sample frame times in a scope
[UnityTest, Performance]
public IEnumerator Test()
{
using (Measure.Frames().Scope())
{
yield return ...;
}
}
Example 3: Specify custom WarmupCount and MeasurementCount per frame
If you want more control, you can specify how many frames you want to measure.
[UnityTest, Performance]
public IEnumerator Test()
{
...
yield return Measure.Frames()
.WarmupCount(5)
.MeasurementCount(10)
.Run();
}
Measure.Scope(string name = "Time")
Measures execution time for the scope as a single time, for both synchronous and coroutine methods. Passing name argument will override the name of created SampleGroup.
Example 1: Measuring a scope; execution time is measured for everything in the using statement
[Test, Performance]
public void Test()
{
using(Measure.Scope())
{
...
}
}
Measure.ProfilerMarkers()
Used to record profiler markers. Profiler marker timings will be recorded automatically and sampled within the scope of the using statement. Names should match profiler marker labels. Note that deep and editor profiling are not available. Profiler markers created using Profiler.BeginSample() are not supported, switch to ProfilerMarker if possible.
Example 1: Measuring profiler markers in a scope
[Test, Performance]
public void Test()
{
string[] markers =
{
"Instantiate",
"Instantiate.Copy",
"Instantiate.Produce",
"Instantiate.Awake"
};
using(Measure.ProfilerMarkers(markers))
{
...
}
}
Measure.Custom()
When you want to record samples outside of frame time, method time, or profiler markers, use a custom measurement. It can be any value.
Example 1: Use a custom measurement to capture total allocated memory
[Test, Performance]
public void Test()
{
SampleGroup samplegroup = new SampleGroup("TotalAllocatedMemory", SampleUnit.Megabyte, false);
var allocatedMemory = Profiler.GetTotalAllocatedMemoryLong() / 1048576f
Measure.Custom(samplegroup, allocatedMemory);
}
Output
When a test is selected in the Unity Test Runner window within the Unity Editor, each performance test will have a performance test summary. This summary includes every sample group’s aggregated samples such as median, min, max, average, standard deviation, sample count and sum of all samples.
Example 1: Performance Test Summary from Unity Test Runner window
Time Microsecond Median:2018.60 Min:1903.00 Max:2819.80 Avg:2186.35 Std:368.42 SampleCount: 4 Sum: 8745.40
Viewing performance test report
The Performance Test Report window shows a detailed breakdown of individual test runs. This can be used to assess the stability of each test. It provides a visualization of each individual sample recorded within a sample group along with summary statistics for the selected test. You can open the window by going to Window > Analysis > Performance Test Report.
The Performance Test Report is split into two views: the test view and the sample group view.
Test View: Provides a list of all tests. Each of the columns can be clicked to sort the view. Column values show the sample group with highest deviation.
- Name - name of the test.
- Deviation - The deviation is a value calculated by dividing the standard deviation by the median for a sample group. It shows the sample group with the highest 'deviation' value. Useful for defining stability of the test.
- Standard Deviation - Standard deviation of the samples in a sample group. It shows the sample group with the highest standard deviation.
Sample Group View: Visualizes sample groups for selected test in the Test View. Provides
- Sample group summary displaying the min, max, and median values for a given sample group.
- Samples displayed in a bar chart, ordered by time, with a blue line indicating the median.
- Box plot showing upper (75%) and lower (25%) quartiles, min, max and median of the samples for a given sample group.
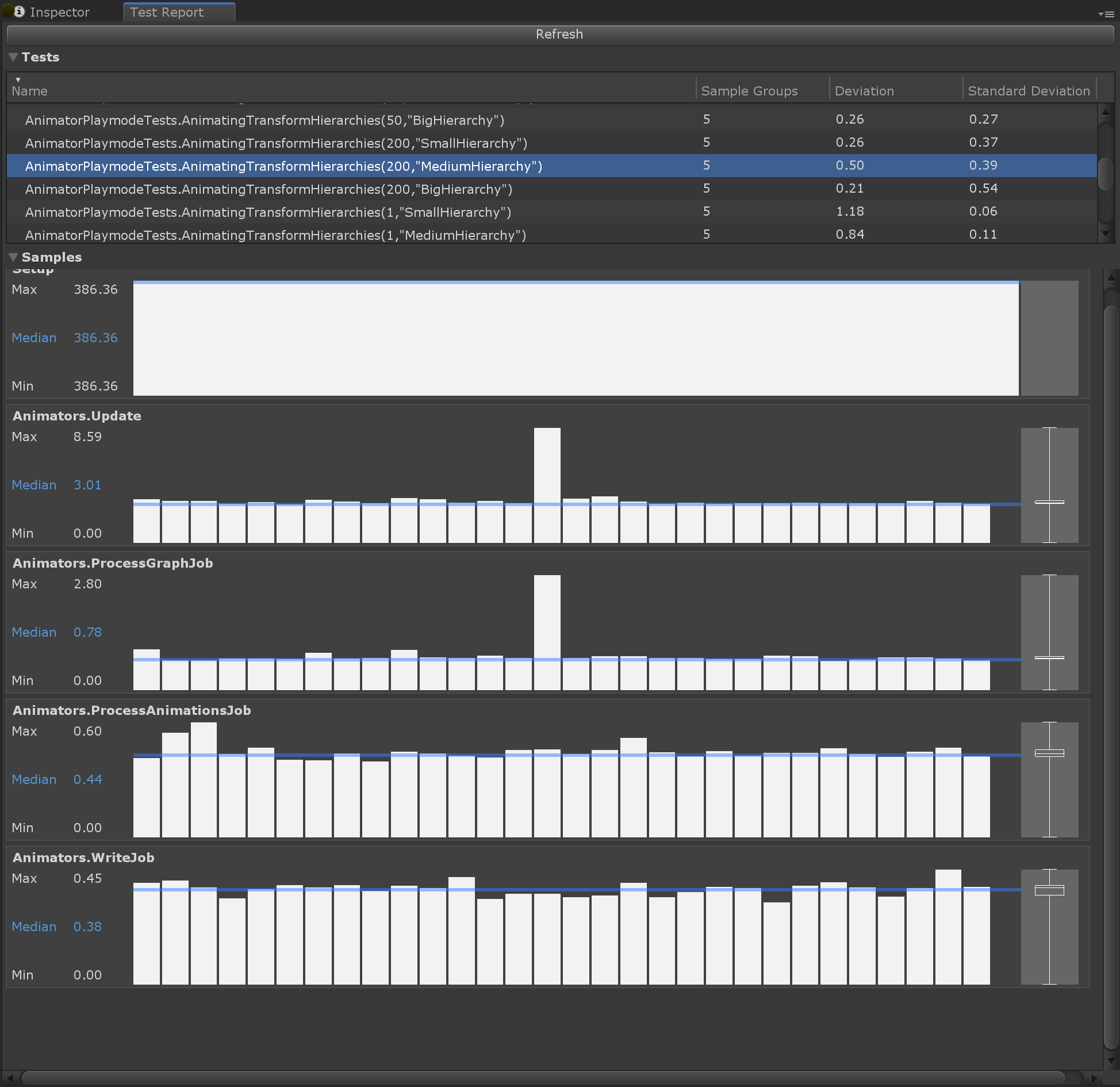
Unity alpha version compatibility
Unity alpha releases include a lot of changes and some of them can lead to breaking compatible with the Performance Testing Extension. We cannot currently make the package work with each version of Unity alpha releases, therefore we will provide details on which version of the package is compatible in case of a breaking change.
| Unity version | Package version |
|---|---|
| 2019.2.0a10 - latest | 1.2.3-preview+ |
| 2019.2.0a1 - 2019.2.0a10 | 1.0.9-preview |
| 2019.1.0a10 - 2019.2.0a1 | 0.1.50-preview |
| 2019.1.0a01 - 2019.1.0a10 | 0.1.42-preview |
| Older versions | 0.1.50-preview |
Tips
Project settings
- Remove all QualitySettings but one under project settings. Otherwise you may have different configurations when running on different platforms. If you require different settings per platform then make sure they are being set as expected.
- Disable VSync under QualitySettings. Some platforms like Android have a forced VSync and this will not be possible.
- Disable HW Reporting
PlayerSettings -> Other -> Disable HW Reporting - Remove camera and run in batchmode if you are not measuring rendering
Generating assets
Use IPrebuildSetup attribute when you need to generate some assets. documentation Place assets in Resources or StreamingAssets folders, scenes can be placed anywhere in the project, but should be added to build settings. documentation
Example 2: IPrebuildSetup implementation
public class TestsWithPrebuildStep : IPrebuildSetup
{
public void Setup()
{
// this code is executed before entering playmode or the player is executed
}
}
public class MyAmazingPerformanceTest
{
[Test, Performance]
[PrebuildSetup(typeof(TestsWithPrebuildStep))]
public void Test()
{
...
}
}
When loading scenes in IPrebuildSetup you have to use LoadSceneMode.Additive.
Example 2: Using EditorSceneManager to create new scenes additively, save and add them to build settings.
private static string m_ArtifactsPath = "Assets/Artifacts/";
public static Scene NewScene(NewSceneSetup setup)
{
Scene scene = EditorSceneManager.NewScene(setup, NewSceneMode.Additive);
EditorSceneManager.SetActiveScene(scene);
return scene;
}
public static void SaveScene(Scene scene, string name, bool closeScene = true)
{
EditorSceneManager.SaveScene(scene, GetScenePath(name));
if (closeScene)
{
foreach (var sceneSetting in EditorBuildSettings.scenes)
if (sceneSetting.path == GetScenePath((name)))
return;
EditorSceneManager.CloseScene(scene, true);
EditorSceneManager.SetActiveScene(EditorSceneManager.GetSceneAt(0));
var newListOfScenes = new List<EditorBuildSettingsScene>();
newListOfScenes.Add(new EditorBuildSettingsScene(GetScenePath(name), true));
newListOfScenes.AddRange(EditorBuildSettings.scenes);
EditorBuildSettings.scenes = newListOfScenes.ToArray();
}
}
public static string GetScenePath(string name)
{
return m_ArtifactsPath + name + ".unity";
}
More Examples
Example 1: Measure execution time to serialize simple object to JSON
[Test, Performance, Version("2")]
public void Serialize_SimpleObject()
{
var obj = new SimpleObject();
obj.Init();
Measure.Method(() => JsonUtility.ToJson(obj)).Run();
}
[Serializable]
public class SimpleObject
{
public int IntField;
public string StringField;
public float FloatField;
public bool BoolField;
[Serializable]
public struct NestedStruct
{
public int A, B;
}
public NestedStruct Str;
public Vector3 Position;
public void Init()
{
IntField = 1;
StringField = "Test";
FloatField = 2.0f;
BoolField = false;
Str.A = 15;
Str.B = 20;
}
}
Example 2: Measure execution time to create 5000 simple cubes
string[] markers =
{
"Instantiate",
"Instantiate.Copy",
"Instantiate.Produce",
"Instantiate.Awake"
};
[Test, Performance]
public void Instantiate_CreateCubes()
{
using (Measure.ProfilerMarkers(markers))
{
using(Measure.Scope())
{
var cube = GameObject.CreatePrimitive(PrimitiveType.Cube);
for (var i = 0; i < 5000; i++)
{
UnityEngine.Object.Instantiate(cube);
}
}
}
}
Example 3: Scene measurements
[UnityTest, Performance]
public IEnumerator Rendering_SampleScene()
{
using(Measure.Scope("Setup.LoadScene"))
{
SceneManager.LoadScene("SampleScene");
}
yield return null;
yield return Measure.Frames().Run();
}
Example 4: Custom measurement to capture total allocated and reserved memory
[Test, Performance, Version("1")]
public void Measure_Empty()
{
var allocated = new SampleGroup("TotalAllocatedMemory", SampleUnit.Megabyte);
var reserved = new SampleGroup("TotalReservedMemory", SampleUnit.Megabyte);
Measure.Custom(allocated, Profiler.GetTotalAllocatedMemoryLong() / 1048576f);
Measure.Custom(reserved, Profiler.GetTotalReservedMemoryLong() / 1048576f);
}