Publisher Admin Section Overview
The Publisher Administration section is a place where you can manage your presence as a publisher. This section will tell you about each tab within the publisher admin section and how it can help you.
Packages
The packages tab is where you manage your assets and create new packages for submission. See Asset Store Publishing Guide for more help on Submitting to the store and Updating Asset Packages for more help on managing and updating your existing assets.
Sales

The Sales tab allows you to view the sales data on all your assets It will show you the Gross amount and your Net amount for the selected month. You can view the sales figures for different months by changing the month from the drop down box.
| Package: | Name of the Asset. includes a button that directs you to your asset |
| Price: | The cost of the product at the time the information on that row was recorded. |
| Qty: | The Quantity of purchases on the asset in that row. |
| Refunds: | The number of Refunds completed on the asset in that row. |
| Chargebacks: | The number of Refunds completed on the asset in that row. A chargeback is a demand by a credit-card provider for a retailer to make good the loss on a fraudulent or disputed transaction. |
| Gross: | The gross amount of money taken for the sales on the asset on that row. |
| First: | The date of the first purchase of the asset on that row for the month selected. |
| Last: | The date of the last purchase of the asset on that row for the month selected. |
Free Downloads

This page shows you your free assets. It shows you the following:
- The names of all the packages you have ever published for free.
- The number of downloads on that package.
- The date of the first download.
- The date of the last download.
Revenue:

The Revenue tab is a place where you can view your revenue earned for each month and also see when your earnings are paid out to your bank or PayPal.
Pending:

The Pending tab allows you to view the status of submitted assets. The table will show you the following:
Package: Displays the name given to the submitted asset.
Size: Total size of the submitted package.
Status: The status of the asset. Here is an overview of them:
- Pending Review: This means the asset has been received and is in the submission queue and is awaiting review from the vetting team. Only contact assetstore@unity3d.com if the asset has not been reviewed within 10 working days of submission.
- Uploaded: If an asset is displayed as Uploaded for more than 2 hours then the asset will need resubmitting.
- Draft: This will mean that the asset has not been submitted and is currently in pre submission stage.
Verify Invoice:

The Verify Invoice tab allows you to enter the invoice number of an asset store customer to see if the invoice is valid.
It will also display your assets if they are present on the invoice and if they have already been refunded.
Users:
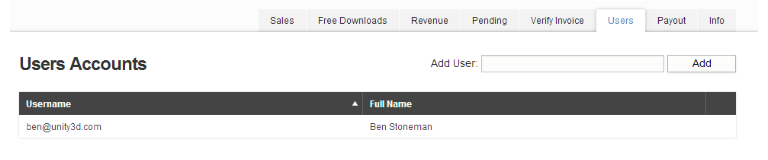
The Users tab allows you to view and add Unity accounts to the publisher admin section. This means that if you have a team, each person can be added if needed.
When you request a refund on behalf of the customer support will check the users to confirm the request has come for a valid e-mail attached to the respective publisher account.
Payout:
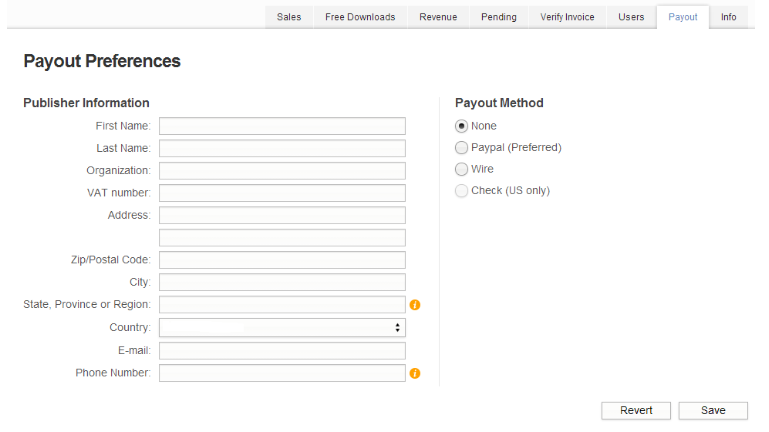
The Payout tab allows you to manage the publisher information and payout options for the revenue earned by that publisher account.
Info:
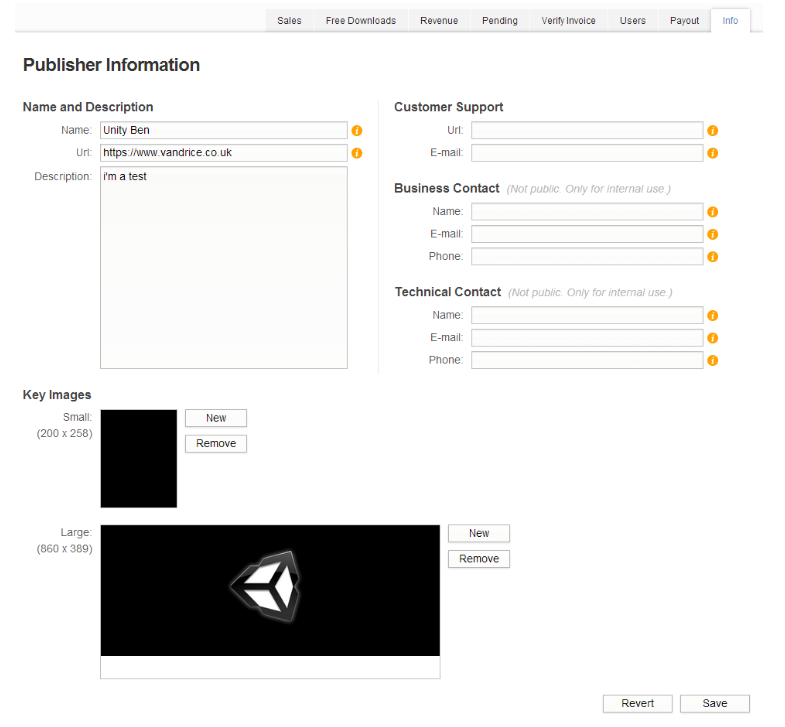
The Info tab allows you to edit the profile of the publisher account. The page is very much self explanatory, however, here is a brief overview of the sections:
Name and Description: For editing your publisher name, description and main webpage.
Customer Support: Allows you to provide a support webpage and/or support e-mail address.
Business Contact: This is used to provide contact information regarding business. This is used for internal use.
Technical Contact: This is used to provide contact information regarding the technical side. This is used for internal use.
Key Images: The key images that are displayed on your publisher page. The small key image is not currently used.