Specular mode: Specular parameter

Specular parameter
The Specular parameter is only visible when using the Specular setup, as shown in the Shader field in the image above. Specular effects are essentially the direct reflections of light sources in your Scene, which typically show up as bright highlights and shine on the surface of objects (although specular highlights can be subtle or diffuse too).
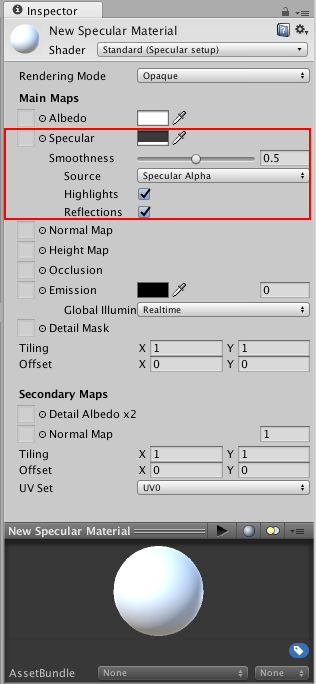
Both the Specular setup and Metallic setup produce specular highlights, so the choice of which to use is more a matter of setup and your artistic preference. In the Specular setup you have direct control over the brightness and tint colour of specular highlights, while in the Metallic setup you control other parameters and the intensity and colour of the specular highlights emerge as a natural result of the other parameter settings.
When working in Specular mode, the RGB colour in the Specular parameter controls the strength and colour tint of the specular reflectivity. This includes shine from light sources and reflections from the environment. The Smoothness parameter controls the clarity of the specular effect. With a low smoothness value, even strong specular reflections appear blurred and diffuse. With a high smoothness value, specular reflections are crisper and clearer.
You might want to vary the Specular values across the surface of your material - for example, if your Texture contains a character’s coat that has some shiny buttons. You would want the buttons to have a higher specular value than the fabric of the clothes. To achieve this, assign a Texture map instead of using a single slider value. This allows greater control over the the strength and colour of the specular light reflections across the surface of the material, according to the pixel colours of your specular map.
When a Texture is assigned to the Specular parameter, both the Specular parameter and Smoothness slider disappear. Instead, the specular levels for the material are controlled by the values in the Red, Green and Blue channels of the Texture itself, and the Smoothness levels for the material are controlled by the Alpha channel of the same Texture. This provides a single Texture which defines areas as being rough or smooth, and have varying levels and colors of specularity. This is very useful when working Texture maps that cover many areas of a model with varying requirements; for example, a single character Texture map often includes multiple surface requirements such as leather shoes, fabric of the clothes, skin for the hands and face, and metal buckles.

Here, the specular reflection and smoothness are defined by a colour and the Smoothness slider. No Texture has been assigned, so the specular and smoothness level is constant across the whole surface. This is not always desirable, particularly in the case where your Albedo Texture maps to a variety of different areas on your model (also known as a Texture atlas).
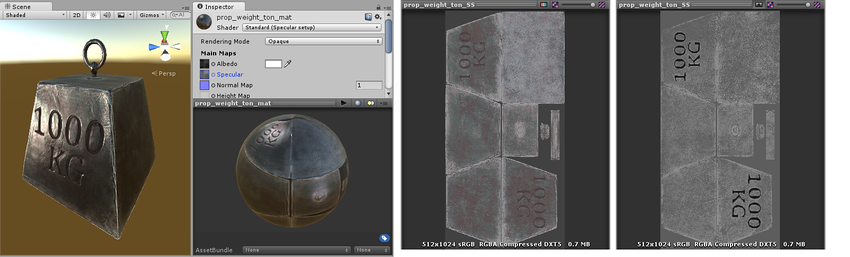
Here, a Texture map controls the specularity and smoothness. This allows the specularity to vary across the surface of the model. Notice the edges have a higher specular effect than the centre, there are some subtle colour responses to the light, and the area inside the lettering no longer has specular highlights. Pictured to the right are the RGB channels controlling the specular colour and strength, and the Alpha channel controlling the smoothness.
Note: A black specular color (0,0,0) results in nulling out the specular effect.