Editor Settings
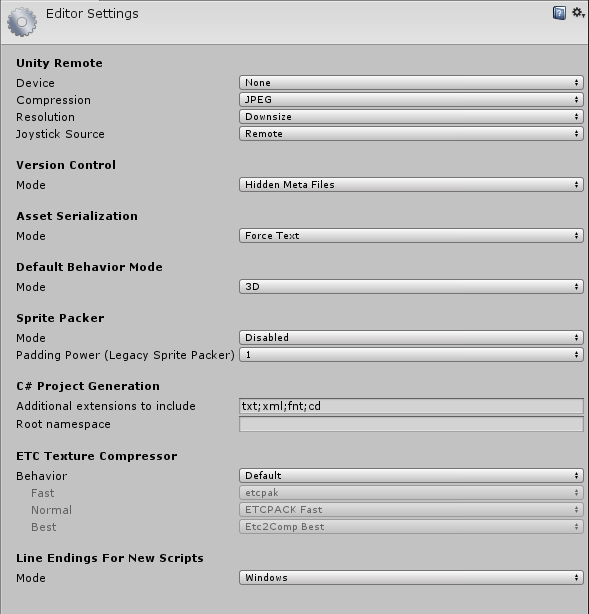
Properties
| Property: | Function: | |
|---|---|---|
| Unity Remote | ||
| Device | Unity Remote is a downloadable app designed to help with Android, iOS and tvOS development. Use the drop-down to select the device type you want to use for Unity Remote testing. | |
| Compression | Use the drop-down to select the type of image compression Unity uses when transmitting the game screen to the device via Unity Remote. This is set to JPEG by default. | |
| JPEG | JPEG usually gives higher compression and performance, but the graphics quality is a little lower. This is the default option. | |
| PNG | PNG gives a more accurate representation of the game display, but can result in lower performance. | |
| Resolution | Use the drop-down to select the resolution the game should run at on Unity Remote. This is set to Downsize by default. | |
| Downsize | Choose Downsize to display the game at a lower resolution. This results in better performance, but lower graphical accuracy. This is the default option. | |
| Normal | Choose Normal to display the game at normal resolution. This results in better graphical accuracy, but lower performance. | |
| Joystick Source | Use the drop-down to select the connection source for the joysticks you are using. This is set to Remote by default. | |
| Remote | Choose Remote to use joysticks that are connected to a device running Unity Remote. This is the default option. | |
| Local | Select Local to use joysticks that are connected to the computer running the Editor. | |
| Version Control | ||
| Mode | You can use Unity in conjunction with most common version control tools, including Perforce and PlasticSCM. See documentation on Version Control for more information. Use the drop-down to select the visibility of meta files. See documentation on Version Control for different options available for different systems. This is set to Hidden Meta Files by default. For more information on showing or hiding meta files, see the Unity Answers page Visible or hidden meta files. |
|
| Hidden Meta Files | Set Unity to hide meta files. This is the default option. | |
| Visible Meta Files | Set Unity to display meta files. This is useful when using version control, because it allows other users and machines to view these meta files. | |
| Asset Serialization | ||
| Mode | Unity uses serialization to load and save Assets and AssetBundles to and from your computer’s hard drive. To help with version control merges, Unity can store Scene files in a text-based format (see documentation on text scene format for further details). If Scene merges are not performed, Unity can store Scenes in a more space-efficient binary format, or allow both text and binary Scene files to exist at the same time. Use the drop-down to select which format Unity should use to store serialized Assets. This is set to Force Text by default. |
|
| Mixed | Assets in Binary mode remain in Binary mode, and assets in Text mode remain in Text mode. Unity uses Binary mode by default for new Assets. | |
| Force Binary | This converts all Assets to Binary mode, and Unity uses Binary mode for new Assets. | |
| Force Text | This converts all Assets to Text mode, and Unity uses Text mode for new Assets. This is the default option. | |
| Default Behavior Mode | ||
| Mode | Unity allows you to choose between 2D or 3D development, and sets up certain default behaviors depending on which one you choose, to make development easier. For more information on the specific behaviors that change with this setting, see documentation on 2D and 3D Mode settings. Use the drop-down to choose a default behaviour for Unity. This is set to 3D by default. |
|
| 3D | Choose 3D to set Unity up for 3D development. This is the default option. | |
| 2D | Choose 2D to set Unity up for 2D development. | |
| Sprite Packer | ||
| Mode | Unity provides a Sprite Packer tool to automate the process of generating atlases from individual Sprite Textures. Use these settings to configure the Sprite Packer. Use the drop-down to select a Sprite Packer Mode. This is set to Disabled by default. See documentation on Sprite Atlas for more information. | |
| Disabled | Unity does not pack Atlases. This is the default setting. | |
| Enabled For Builds (Legacy Sprite Packer) | Unity packs Atlases for builds only, and not in-Editor Play mode. This Legacy Sprite Packer option refers to the Tag-based version of the Sprite Packer, rather than the Sprite Atlas version. | |
| Always Enabled (Legacy Sprite Packer) | Unity packs Atlases for builds and before entering in-Editor Play mode. This Legacy Sprite Packer option refers to the Tag-based version rather than the Sprite Atlas version. | |
| Enabled For Builds | Unity packs Atlases for builds only, and not in-Editor Play mode. | |
| Always Enabled | Unity packs Atlases for builds and before entering in-Editor Play mode. | |
| Padding Power (Legacy Sprite Packer) | Use Padding Power to set the value that the packing algorithm uses when calculating the amount of space or “padding” to allocate between packed Sprites, and between Sprites and the edges of the generated atlas. | |
| 1 | This represents the value 21. Use this setting to allocate 2 pixels between packed Sprites and atlas edges. This is the default setting. | |
| 2 | This represents the value 22. Use this setting to allocate 4 pixels between packed Sprites and atlas edges. | |
| 3 | This represents the value 23. Use this setting to allocate 8 pixels between packed Sprites and atlas edges. | |
| C# Project Generation | ||
| Additional extensions to include | Use this text field to include a list of additional file types to add to the C# Project. Separate each file type with a semicolon. By default, this field contains txt;xml;fnt;cd. |
|
| Root namespace | Use this text field to fill in the namespace to use for the C# project RootNamespace property. See Microsoft developer documentation on Common MSBuild Project Properties for more information. This field is blank by default. |
|
| ETC Texture Compressor | ||
| Behavior | Unity allows you to specify the compression tool to use for different compression qualities of ETC Textures. The properties Fast, Normal and Best define the compression quality. These map to the Compressor Quality setting in the Texture Importer for the supported platforms. The compression tools available are etcpak, ETCPACK and Etc2Comp. These are all third-party compressor libraries. | |
| Legacy | Select Legacy to use the configuration that was available before ETC Texture compression became configurable. This sets the following properties: - Fast: ETCPACK Fast - Normal: ETCPACK Fast - Best: ETCPACK Best |
|
| Default | Select Default to use the default configuration for Unity. This sets the following properties: - Fast: etcpack - Normal: ETCPACK Fast - Best: Etc2Comp Best |
|
| Custom | Select Custom to customise the ETC Texture compression configuration. | |
| Line Endings For New Scripts | ||
| Mode | Use the drop-down to configure file line endings to apply to new scripts created within the Editor. Note that configuring these settings does not convert existing scripts. | |
| OS Native | Choose OS Native to apply line endings based on the OS the Editor is running on. | |
| Unix | Choose Unix to apply line endings based on the Unix OS. | |
| Windows | Choose Windows to apply line endings based on the Windows OS. | |
2017–11–03 Documentation updated to reflect multiple changes since 5.6
2017–11–03 Page amended with editorial review
对文档有任何疑问,请移步至开发者社区提问,我们将尽快为您解答