Google VR: Getting started
This section helps you get started with developing Google VR applications using Unity. Many of the instructions for developing Google VR content are available on the Google VR Developer website.
Use the following guides to install Unity and the Google VR SDK:
-
See Downloading and installing Unity to help install the Unity Editor.
i ) When targeting Android, make sure you install Unity Android Support through the Unity Installer.
ii ) When targeting iOS, make sure you install Unity iOS support through the Unity Installer and that you have a macOS machine to compile and deploy to your device.
Follow the instructions on the Google developer site for VR for your targeted platform(s).
Official Google VR guides
Google provides starter guides for developing Google VR applications with Unity for both Android and iOS. Links to specific guides are given below:
Getting started with Google VR SDK for Unity for Android.
Getting started with Google VR SDK for Unity for iOS.
Unity Platform configuration settings
This section provides a step-by-step guide for configuring your Unity Project to build Google VR applications.
Follow the steps in the next sections to ensure your Unity project can successfully build for your target Google VR devices.
Targeting Cardboard (Android and iOS)
Unity provides a number of platform-specific build options for building applications to Cardboard-supported devices.
To access these settings, open the Player Settings in the Unity Editor (menu: Edit > Project Settings > Player) and click either the iPhone or Android icon, depending on which device you want to build to. Navigate to XR Settings and make sure Virtual Reality Supported is checked. Next, navigate to the Virtual Reality SDKs list and click the plus (+) button. Select Cardboard to add it to the list.
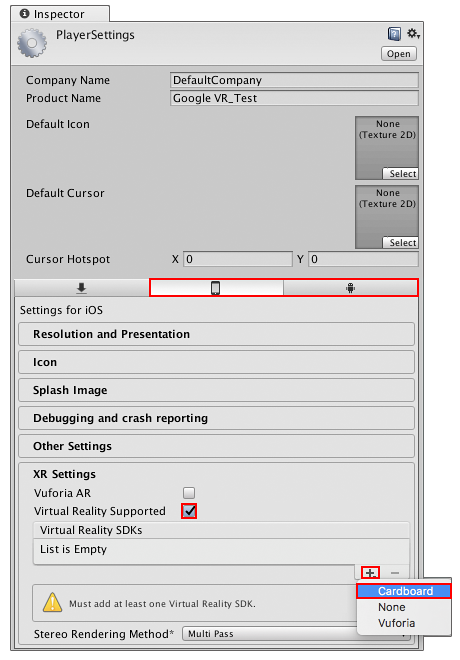
When you have added Cardboard to the Virtual Reality SDKs list, click the foldout arrow next to it to view additional Cardboard settings.
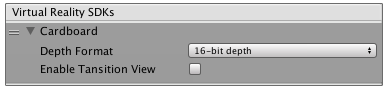
The table below provides a list of properties available in the Cardboard settings, along with a description of their functionality.
| Property | Description |
|---|---|
| Depth Format | Use this drop-down to set the Z buffer depth. Unity uses this to sort the visible data and determine what is actually rendered to the screen. |
| Enable Transition View | The transition view is the view that Google VR provides to inform the user that they must put their device in a Cardboard-compatible viewer. You can enable it to provide users some time to insert their device into a viewer. By default, this is disabled. |
The minimum platform requirement for Cardboard is Android 5.0 (Lollipop) (SDK API level 21).
To ensure Unity uses the correct APK, and only runs on devices upgraded to the latest version of Android, you need to change the Minimum API Level.
To do this, go to the Player Settings and navigate to Other Settings. Under Identification, use the Minimum API Level drop-down to set it to the latest API in the list.
Set the Target API Level to API level 21 or higher for Cardboard only. If you are targeting Daydream then this needs to be 24 or higher. By default, this property uses the highest level you have installed. For more information about API levels for Android, see documentation on Android PlayerSettings.
You are now ready to create your Unity content for Cardboard. Follow the same workflow you would for normal Android or iOS development (see documentation on Android development or iOS development for more information). Make sure you build and run your game on a Cardboard-capable device (menu: File > Build & Run).
Targeting Daydream (Android only)
Unity provides a number of platform-specific build options for building applications to Daydream-supported devices.
To access these settings, open the Player Settings (menu: Edit > Project Settings > Player) and navigate to the Android section (click the Android icon marked in the figure below). Navigate to XR Settings and make sure the Virtual Reality Supported checkbox is ticked. Next, navigate to the Virtual Reality SDKs list and click the plus (+) button. Select Daydream to add it to the list.
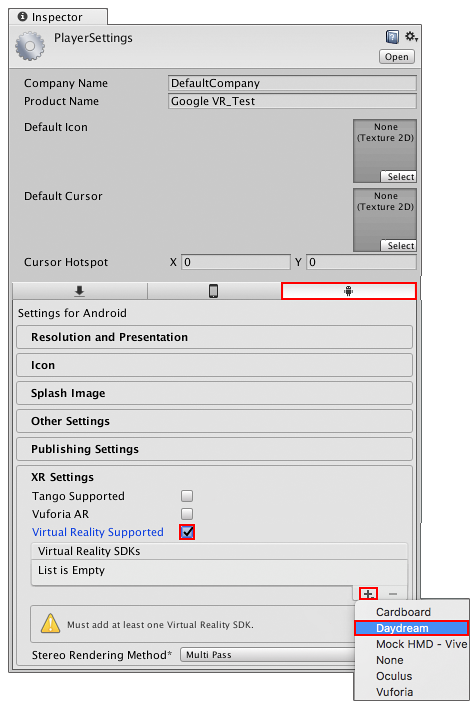
When you add Daydream to the Virtual Reality SDKs List, click the foldout arrow next to it to view additional Daydream settings.

The table below provides a list of properties available in the Daydream settings, along with a description of their functionality.
| Property | Description |
|---|---|
| Depth Format | Use this drop-down to set the Z buffer depth. This is used for sorting the visible data and determining what is actually rendered to the screen. |
| Foreground Icon | Set the foreground icon for presentation in the Google VR Play store. |
| Background Icon | Set the background icon for presentation in the Google VR Play store. |
| Use Sustained Performance Mode | Enable Sustained Performance Mode for longer XR experiences. This reduces performance to improve battery life. |
| Enable Video Surface | Enable Asynchronous Video Reprojection. For more information, see the documentation about Asynchronous Video Reprojection for more information. |
| Enable Protected Memory | Enables memory protection for DRM protected content when using Asynchronous Video Reprojection. This option only appears if Enable Video Surface has been selected. For more information, see Asynchronous Video Reprojection |
The minimum platform requirement for targeting Daydream only is Android 7.0 (Nougat) (SDK API level 24). If you are targeting Cardboard as well as Daydream, then the minimum supported API level is 21.
To ensure Unity uses the correct APK, and only runs on devices upgraded to the latest version of Android, you need to change the Minimum API Level.
To do this in the Player Settings, navigate to Other Settings. Under Identification, use the Minimum API Level drop-down to set it to the latest API in the list.
Set Target API Level should be set to API level 24 if you are Daydream. By default, this property uses the highest level you have installed. For more information about API levels for Android, see documentation on Android PlayerSettings.
You are now ready to create your Unity content for Daydream. Follow the same workflow you would for normal Android development (see documentation on Android development for more information). Make sure you build and run your game on a Daydream-capable device (menu: File > Build & Run).
2018–03–27 Page published with editorial review
Google VR documentation updated for Unity XR API in 2017.3