Environment Shadow
You can use Look Dev to simulate environmental shadows. Note that this simulation is not completely accurate, and only shows harsh shadows.
To simulate environmental shadows, click the Environment Shadow button in the top menu of the Look Dev window (highlighted in the image below).

Use the HDRIhigh dynamic range image
See in Glossary view to control the direction of the shadows. When you toggle the Environment Shadow on, a sun icon appears over the selected HDRI in the browser. Click and drag this to orient the shadow, and hold Shift+left click to manipulate the shadow direction.
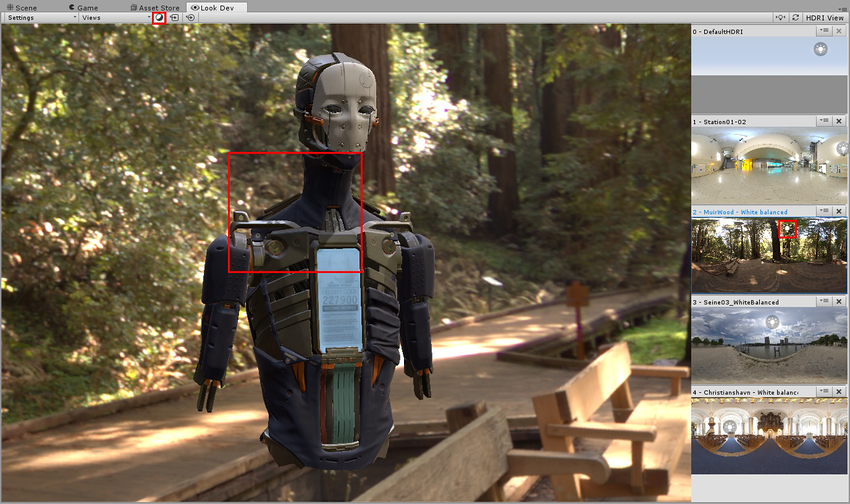
Environment Shadow works best when there is a key light source in the HDRI (like the Sun, or a lamp). To make that a light source, drag and drop the sun icon on top of it. By default, the light source is set up on the brightest texel of the HDRI. For more evenly distributed light sources (like an overcast sky), this might not give accurate or expected results.
When Environment Shadow is enabled, Look Dev uses one HDRI for the PrefabAn asset type that allows you to store a GameObject complete with components and properties. The prefab acts as a template from which you can create new object instances in the scene. More info
See in Glossary when it is lit by the key light source (this is called the Lit HDRI), and one for the Prefab when it is in the shadow of the key light source (this is called the Shadow HDRI). The shadow in the Shadow HDRI is based on the light direction from the light icon. By default, the Shadow HDRI is the same as the Lit HDRI, but with reduced luminosity.
To get more accurate results, provide your own Shadow HDRI. For best results, make this the same as the Lit HDRI but without the key light source (for example, by removing the Sun from the image).
To pair up a Shadow HDRI and a Lit HDRI, drag and drop the Shadow HDRI onto the Lit HDRI. The Shadow HDRI appears over the Lit HDRI with a moon icon, as shown in the image below.
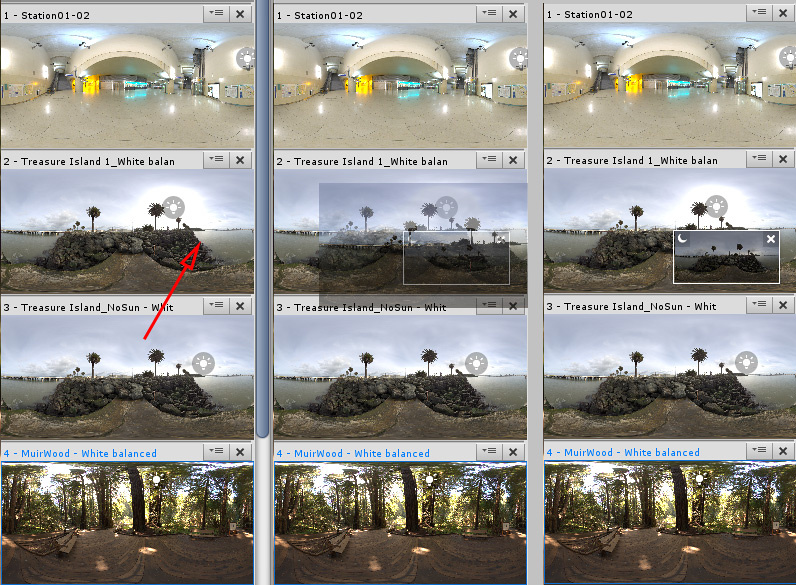
When Environment Shadow is enabled, the Lit HDRI switches to the assigned Shadow HDRI.
To remove the Shadow HDRI, click on the cross.
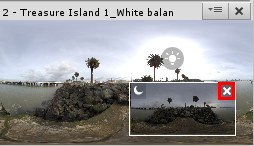
Note: You can manipulate Shadow HDRI like any other HDRI in the library.