Views menu
The Views menu is located in the top-left corner of the Look Dev view, next to the Settings menu. This controls all the options specific to each individual view.
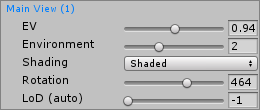
| Property | Function |
|---|---|
| Shading | Select the drop-down menu to choose the shading mode. Shaded is the default. Unity-supported debug modes are also available here (for example, NormalThe direction perpendicular to the surface of a mesh, represented by a Vector. Unity uses normals to determine object orientation and apply shading. More info See in Glossary and Albedo). |
| EV (Exposure Value) | Use the slider to define the Exposure ValueA value that represents a combination of a camera’s shutter speed and f-number. It is essentially a measurement of exposure such that all combinations of shutter speed and f-number that yield the same level of exposure have the same EV. See in Glossary on the HDRIhigh dynamic range image See in Glossary buffer before tone mapping. |
| Environment | Use the slider to choose which environment the view should use from the list in the HDRI view. |
| Rotation | Use the slider to rotate the environment around the GameObjectThe fundamental object in Unity scenes, which can represent characters, props, scenery, cameras, waypoints, and more. A GameObject’s functionality is defined by the Components attached to it. More info See in Glossary. This rotation is added to the offset specific to each environment. |
| LoD or LoD__ (auto)__ | Available only if the PrefabAn asset type that allows you to store a GameObject complete with components and properties. The prefab acts as a template from which you can create new object instances in the scene. More info See in Glossary supports LOD. Use this slider to control level of detailThe Level Of Detail (LOD) technique is an optimization that reduces the number of triangles that Unity has to render for a GameObject when its distance from the Camera increases. Each LOD level has either a Mesh with a Mesh RendererA mesh component that takes the geometry from the Mesh Filter and renders it at the position defined by the object’s Transform component. More info See in Glossary component (Mesh LOD level) or a Billboard AssetAn asset that is a collection of pre-rendered images of a more complicated Mesh intended for use with the Billboard Renderer, in order to render an object at some distance from a Camera at a lower level of detail (LOD) to save on rendering time. More info See in Glossary with a Billboard RendererRenders Billboard Assets, either from a pre-made Asset (exported from SpeedTree) or from a custom-created file that you create using a script at runtime or from a custom editor, for example. More info See in Glossary component (Billboard LOD level). Typically a single GameObject has three or four Mesh LOD levels and one optional Billboard LOD level to represent the same GameObject with decreasing detail in the geometry. More info See in Glossary (LOD) for the GameObject. Set it to –1 for automatic LOD (auto) selection. |
If a multi-view mode is enabled, both views have their own settings. This is indicated by orange or blue to match the screen they represent.

对文档有任何疑问,请移步至开发者社区提问,我们将尽快为您解答