Managing Remote Settings in the Unity Editor
The Remote Settings window helps you manage your remote settings while you are developing your project in the Editor. (Use the Unity Analytics Dashboard to create and edit the settings themselves.)
The Remote Settings window is not included in the standard Unity download and install. It is part of the Remote Settings AssetAny media or data that can be used in your game or Project. An asset may come from a file created outside of Unity, such as a 3D model, an audio file or an image. You can also create some asset types in Unity, such as an Animator Controller, an Audio Mixer or a Render Texture. More info
See in Glossary package, which is a Unity plug-inA set of code created outside of Unity that creates functionality in Unity. There are two kinds of plug-ins you can use in Unity: Managed plug-ins (managed .NET assemblies created with tools like Visual Studio) and Native plug-ins (platform-specific native code libraries). More info
See in Glossary. Download the Remote Settings Asset package from the Unity Asset Store and import it into your project.
To open the Remote Settings window, go to Window > Unity AnalyticsSee Analytics More info
See in Glossary > Remote SettingsRemote settings are game variables that you can set remotely on your Analytics Dashboard. See Remote Settings. More info
See in Glossary in the Unity Editor. In order for the Editor to fetch your Remote Settings from the Analytics Service, you must first supply the Project Secret Key as described in Enabling Remote Settings.
The Remote Settings window, part of the Remote Settings plug-in, displays the key-value pairs for the settings defined on your AnalyticsA data platform that provides analytics for your Unity game. More info
See in Glossary Dashboard.
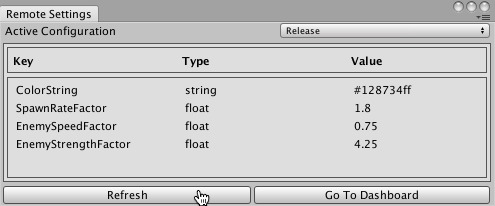
Click Refresh to fetch the latest remote settings. The Editor also fetches the most recently synchronized settings when you enter Play mode.
Set Active Configuration to Release or Development to choose which set of key-value pairs to work with in the Editor. Note that the Development configuration is always used in Play mode in the Editor. To test the Release configuration, use File > Build and Run, and make sure that the Development BuildA development build includes debug symbols and enables the Profiler. More info
See in Glossary box is unchecked on the Build Settings window.
2017–05–30 Page published with editorial review
2017–05–30 - Service compatible with Unity 5.5 onwards at this date but version compatibility may be subject to change.
New feature in 2017.1