Gradle for Android
Gradle is an Android build system which automates a number of build processes. This automation means that many common build errors are less likely to occur. Most notably in Unity, it reduces the method reference count in DEX (Dalvik Executable format) files, meaning that you are less likely to come across DEX limit problems. However, due to the differences between Gradle and the default Unity Android build system, some existing projects may be hard to convert to Gradle.
You can either build the output package (APK) using the Gradle build system in Unity, or export the Gradle project and build it in an external tool (such as Android Studio).
To learn more, see Gradle’s resources on Getting Started with Gradle for Android Build.
Building with Gradle for Android
To build your Android build with Gradle in Unity:
- In the Unity Editor, open the Build Settings window (menu: File > Build Settings…)
- In the Platform list, select Android
- Set the Build System drop-down to Gradle (new), then click BuildThe process of compiling your Project into a format that is ready to run on a specific platform or platforms. More info
See in Glossary
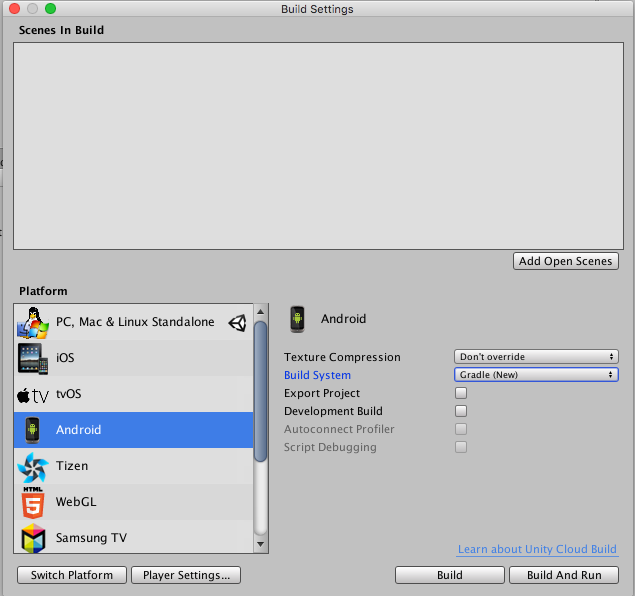
Exporting the Gradle project
To export a Gradle project, follow the instructions above, but tick the Export Project option in the Build window before you click Build. When you click Build Unity generates a Gradle project in the specified directory rather than building the APKThe Android Package format output by Unity. An APK is automatically deployed to your device when you select File > Build & Run. More info
See in Glossary. Import this project into Android Studio to make additional modifications or to get full control of the build process.
See Android Studio’s documentation on configuring your build for more information about building an output package (APK).
Providing a custom build.gradle template
To use your own build.gradle file when building the APK from Unity, enable the Custom Gradle Template property on the Player window.
This generates a default mainTemplate.gradle file for you, which you can edit. This template contains several variables that are completed] by the Unity build process, such as **TARGETSDKVERSION**. You would normally leave these alone.
You can also use your own settings.gradle file by providing a settingsTemplate.gradle file in your Plugins directory in the same way (although there is currently no automatic way to do this). This file is responsible for including your library projects, so unless you want to also override that process, the file should at least contain this line:
**INCLUDES**
which will be replaced by include directives to all your libraries.
Template Variables
These variables can be used in the mainTemplate.gradle file:
| Variable: | Description: |
|---|---|
| DEPS | List of project dependencies; ie the libraries used. |
| API VERSION | API version to build for (eg 25). |
| BUILDTOOLS | SDK Build tools used (eg 25.0.1). |
| TARGETSDKVERSION | API version to taget (eg 25). |
| APPLICATIONID | Android Application ID (eg com.mycompany.mygame). |
| MINIFY_DEBUG | Minify for debug builds enabled (true or false). |
| PROGUARD_DEBUG | Use proguard for minification (true or false.) |
| MINIFY_RELEASE | Minify for release builds enabled (true or false). |
| PROGUARD_RELEASE | Use proguard for minification (true or false). |
| USER_PROGUARD | Custom user proguard file (ie progard-user.txt). |
| SIGN | Complete signingConfigs section if build is to be signed. |
| SIGN_CONFIG | Set to ‘signingConfig signingConfig.release’ if build is signed. |
| DIR_GRADLEPROJECT | Directory where the gradle project is created. |
| DIR_UNITYPROJECT | Directory of your Unity project. |
| MINSDKVERSION | Minimum API version (for example, 25). |
Minification
You can activate Proguard Minification under the Minify setting on the Player window.
Note that proguard can easily strip out code that is actually needed, so often this process needs to be configured carefully. You can generate a custom proguard.txt file by enabling the User Proguard File setting under the same settings as a starting point.
See the ProGuard manual for more information on Proguard.
Errors when building with Gradle
If an error occurs during building for Android using Gradle, Unity displays an error dialog box. Click Troubleshoot to open the Gradle troubleshooting Unity documentation in your system’s browser.
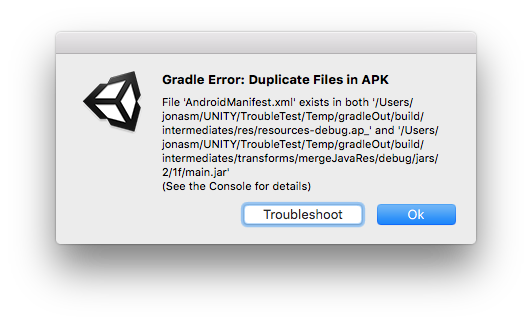
2017–10–02 Page published with limited editorial review
Expanded custom build.gradle template section.
New feature in 5.5