Animation clip Playable Asset properties
Use the InspectorA Unity window that displays information about the currently selected GameObject, Asset or Project Settings, allowing you to inspect and edit the values. More info
See in Glossary window to change the Playable AssetAny media or data that can be used in your game or Project. An asset may come from a file created outside of Unity, such as a 3D model, an audio file or an image. You can also create some asset types in Unity, such as an Animator Controller, an Audio Mixer or a Render Texture. More info
See in Glossary properties of an Animation clipAnimation data that can be used for animated characters or simple animations. It is a simple “unit” piece of motion, such as (one specific instance of) “Idle”, “Walk” or “Run”. More info
See in Glossary. These properties include controls for manually applying position and rotation clip offsets, and options for overriding default clip matching.
To view the Playable Asset properties for an Animation clip, select an Animation clip in the TimelineGeneric term within Unity that refers to all features, windows, editors, and components related to creating, modifying, or reusing cut-scenes, cinematics, and game-play sequences. More info
See in Glossary window and expand Animation Playable Asset in the Inspector window.
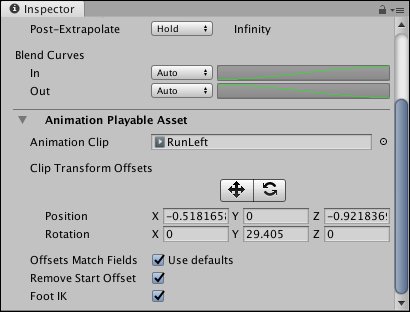
Animation Clip
Use the Animation Clip to change the source asset used by the clip on the Animation track. The source asset is either a recorded Infinite clip or an external motion clip.
Clip Transform Offsets
Use the Clip Transform Offsets area to manually apply position and rotation offsets to the selected Animation clip. The tools and properties underneath the Clip Transform Offsets provide two methods of manually applying offsets based on the selected source:
| Property: | Description: |
|---|---|
| Move tool | Shows a Move GizmoA graphic overlay associated with a GameObject in a Scene, and displayed in the Scene View. Built-in scene tools such as the move tool are Gizmos, and you can create custom Gizmos using textures or scripting. Some Gizmos are only drawn when the GameObject is selected, while other Gizmos are drawn by the Editor regardless of which GameObjects are selected. More info See in Glossary in the Scene viewAn interactive view into the world you are creating. You use the Scene View to select and position scenery, characters, cameras, lights, and all other types of Game Object. More info See in Glossary. Use the Move Gizmo to manually position the clip offset for the selected Animation clip. Using the Move Gizmo changes the Position coordinates. |
| Rotate tool | Shows a Rotate Gizmo in the SceneA Scene contains the environments and menus of your game. Think of each unique Scene file as a unique level. In each Scene, you place your environments, obstacles, and decorations, essentially designing and building your game in pieces. More info See in Glossary view. Use the Rotate Gizmo to manually rotate the clip offset for the selected Animation clip. Using the Rotate Gizmo changes the Rotation coordinates. |
| Position | Manually sets the clip offset in X, Y, and Z coordinates. By default, the Position coordinates are set to zero and are relative to the track offsets. |
| Rotation | Manually sets the clip rotation offset around the X, Y, and Z axes. By default, the Rotation axes are set to zero and are relative to the track offsets. |
You can also automatically match the clip offsets based on the end of the previous Animation clip, or the start of the next Animation clip. The transforms that are matched depends on the Offset Match Fields.
Offsets Match Fields
Use Offsets Match Fields to choose which transforms to match when matching clip offsets. By default, Use Defaults is enabled and uses the default matching options set for the Animation track.
Disable Use Defaults to override the track matching options and choose which transformations to match when performing a Match Offsets to Previous Clip or Match Offsets to Next Clip for the selected Animation clip. When you disable Offsets Match Fields, a series of additional checkboxes appear. Use these additional checkboxes to enable or disable matching per coordinate, for both position and rotation.
Remove Start Offset
Enable Remove Start Offset to make the Animation clip begin at position zero and rotation zero. The rest of the position and rotation keys in the Animation clip follow from zero. Enabling Remove Start Offset makes it easier to match the Animation clip with the previous Animation clip.
Disable Remove Start Offset to keep the starting position and rotation. The Animation clip starts from its original position and rotation.
Foot IK
Enable Foot IK if the Animation clip is animating a humanoid and you want to use inverse kinematicsThe geometry that describes the position and orientation of a character’s joints and bodies. Used by inverse kinematics to control character movement.
See in Glossary for foot solving. Inverse kinematics attempts to remedy foot sliding by solving and influencing foot placement from the foot to the hip of the humanoid.
Disable Foot IK if the Animation clip is animating a non-humanoid object such as a moving platform or a quadruped character with a non-human bone structure.
- 2019–08–20 Page published