Panning and zooming the Clips view
Use either the keyboard or the zoombar to pan and zoom the contents of the Clips viewThe area in the Timeline Editor window where you add, position, and manipulate clips. More info
See in Glossary. There are many ways to pan, zoom, or frame clips in the Clips view with the keyboard:
To pan, either middle-drag, or hold Alt and drag.
To frame all selected clips, select clips then press F.
To frame all clips, press A.
To zoom horizontally, move the scroll-wheel.
To zoom vertically, hold Command/Control and move the scroll-wheel.
When you horizontally zoom the Clips view, the zoombar indicates the level of zoom. The zoombar is the horizontal bar at the bottom of the Clips view that zooms and pans the section of the Timeline instanceRefers to the link between a Timeline Asset and the GameObjects that the Timeline Asset animates in the scene. You create a Timeline instance by associating a Timeline Asset to a GameObject through a Playable Director component. The Timeline instance is scene-based. More info
See in Glossary or Timeline AssetRefers to the tracks, clips, and recorded animation that comprise a cinematic, cut-scene, game-play sequence, or other effect created with the Timeline Editor window. A Timeline Asset does not include bindings to the GameObjects animated by the Timeline Asset. The bindings to scene GameObjects are stored in the Timeline instance. The Timeline Asset is Project-based. More info
See in Glossary that is shown in the Clips view.
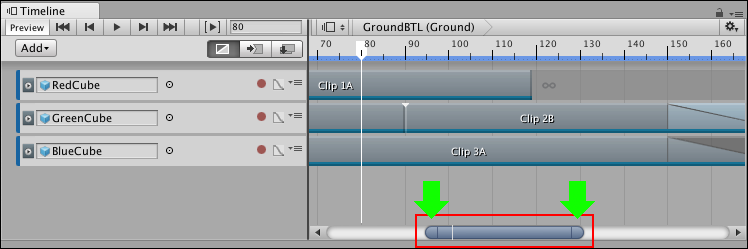
There are many ways to pan and zoom with the zoombar:
To pan, drag the zoombar thumb left or right.
To jump to a section of the TimelineGeneric term within Unity that refers to all features, windows, editors, and components related to creating, modifying, or reusing cut-scenes, cinematics, and game-play sequences. More info
See in Glossary instance or Timeline AssetAny media or data that can be used in your game or Project. An asset may come from a file created outside of Unity, such as a 3D model, an audio file or an image. You can also create some asset types in Unity, such as an Animator Controller, an Audio Mixer or a Render Texture. More info
See in Glossary, click on an empty area of the scrollbar, on either side of the zoombar.To zoom in or zoom out, drag either zoombar handle. Dragging a zoombar handle also resizes the zoombar thumb.
On the zoombar thumb, a white line indicates the location of the Timeline PlayheadThe white marker and line that indicates the exact point in time being previewed in the Timeline Editor window. More info
See in Glossary. Use this line to see where the Timeline Playhead is in relation to the zoom level and the part of the Timeline instance shown in the Clips view.
- 2019–08–20 Page published