Using an Oblique Frustum
By default, the view frustum is arranged symmetrically around the cameraA component which creates an image of a particular viewpoint in your scene. The output is either drawn to the screen or captured as a texture. More info
See in Glossary’s center line, but it doesn’t necessarily need to be. You can make the frustum “oblique”, which means that one side is at a smaller angle to the centre line than the opposite side. This makes the perspective on one side of the image seem more condensed, giving the impression that the viewer is very close to the object visible at that edge. An example of how this can be used is a car racing game; if the frustum is flattened at its bottom edge, it appears to the viewer that they are closer to the road, accentuating the feeling of speed.
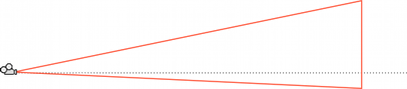
Although the Camera component does not have functions specifically for setting the obliqueness of the frustum, you can do it by either enabling the camera’s Physical Camera properties and applying a Lens Shift, or by adding a script to alter the camera’s projection matrix.
Setting Frustum Obliqueness with a Lens Shift
Enable a camera’s Physical Camera properties to expose the Lens Shift options. You can use these to offset the camera’s focal center along the X and Y axes in a way that minimizes distortion of the rendered image.
Shifting the lens reduces the frustum angle on the side opposite the direction of the shift. For example, as you shift the lens up, the angle between the bottom of the frustum and the camera’s center line gets smaller.
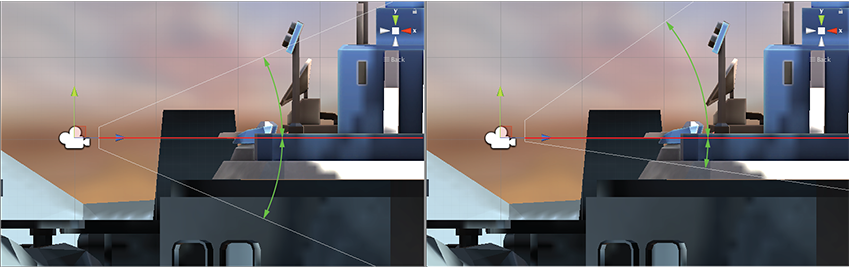
For further information about the Physical Camera options, see documentation on Physical Cameras.
For further information about setting individual Physical Camera properties, see the Camera Component reference.
Setting Frustum Obliqueness Using a Script
The following script example shows how to quickly achieve an oblique frustum by altering the camera’s projection matrix. Note that you can only see the effect of the script while the game is running Play mode.
using UnityEngine;
using System.Collections;
public class ExampleScript : MonoBehaviour {
void SetObliqueness(float horizObl, float vertObl) {
Matrix4x4 mat = Camera.main.projectionMatrix;
mat[0, 2] = horizObl;
mat[1, 2] = vertObl;
Camera.main.projectionMatrix = mat;
}
}
C# script example
function SetObliqueness(horizObl: float, vertObl: float) {
var mat: Matrix4x4 = camera.projectionMatrix;
mat[0, 2] = horizObl;
mat[1, 2] = vertObl;
camera.projectionMatrix = mat;
}
JS script example
Mercifully, it is not necessary to understand how the projection matrix works to make use of this. The horizObl and vertObl values set the amount of horizontal and vertical obliqueness, respectively. A value of zero indicates no obliqueness. A positive value shifts the frustum rightwards or upwards, thereby flattening the left or bottom side. A negative value shifts leftwards or downwards and consequently flattens the right or top side of the frustum. The effect can be seen directly if this script is added to a camera and the game is switched to the scene viewAn interactive view into the world you are creating. You use the Scene View to select and position scenery, characters, cameras, lights, and all other types of Game Object. More info
See in Glossary while the game runs; the wireframe depiction of the camera’s frustum will change as you vary the values of horizObl and vertObl in the inspectorA Unity window that displays information about the currently selected GameObject, Asset or Project Settings, alowing you to inspect and edit the values. More info
See in Glossary. A value of 1 or –1 in either variable indicates that one side of the frustum is completely flat against the centreline. It is possible although seldom necessary to use values outside this range.
2018–10–05 Page amended with limited editorial review
Lens Shift options added in Unity 2018.2