Spatial Mapping Renderer
The Spatial Mapping Renderer component provides a visual representation of Spatial MappingThe process of mapping real-world surfaces into the virtual world. More info
See in Glossary Surfaces. This is useful for visually debugging Surfaces and adding visual effects to the environment.
The system periodically sends data to the Spatial Mapping Renderer component about changes in physical space. Each time the component is notified of these changes by the Spatial Mapping system, it bakes the returned Surface data into GameObjectsThe fundamental object in Unity scenes, which can represent characters, props, scenery, cameras, waypoints, and more. A GameObject’s functionality is defined by the Components attached to it. More info
See in Glossary that contain both Mesh FilterA mesh component that takes a mesh from your assets and passes it to the Mesh Renderer for rendering on the screen. More info
See in Glossary and Mesh RendererA mesh component that takes the geometry from the Mesh Filter and renders it at the position defined by the object’s Transform component. More info
See in Glossary components. The Spatial Mapping Renderer component manages the lifetime of these Surface GameObjects. This means that it handles creating, updating, and destroying the Surface GameObject MeshThe main graphics primitive of Unity. Meshes make up a large part of your 3D worlds. Unity supports triangulated or Quadrangulated polygon meshes. Nurbs, Nurms, Subdiv surfaces must be converted to polygons. More info
See in Glossary Renderers in the SceneA Scene contains the environments and menus of your game. Think of each unique Scene file as a unique level. In each Scene, you place your environments, obstacles, and decorations, essentially designing and building your game in pieces. More info
See in Glossary.
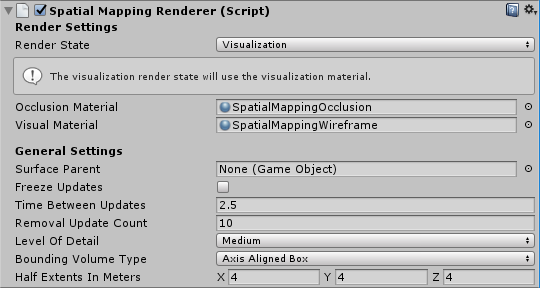
Render Settings
The table below lists all unique Render Settings available for the Spatial Mapping Renderer component.
| Setting | Description | |
|---|---|---|
| Render State | All Surface GameObjects take their material from the Render State setting. When you change the Render State setting (for example, by script during run time), all Surface GameObjects’ render Materials change to those of the chosen Render State setting. This reduces the number of draw calls, which in turn improves the rendering performance. Using a shared material also reduces the amount of memory used by the application during rendering. Select one of the three options to render Surfaces. See Using the Spatial Mapping Renderer, below, for more information. |
|
| Occlusion | Apply the Material defined in Occlusion Material. This is a transparent Material which hides GameObjects behind real world Surfaces. See Using the Spatial Mapping Renderer, below, for more information. Note: This enables all of a Surface’s Mesh Renderers, overriding any other setting. |
|
| Visualisation | Apply the Material defined in Visualization Material for visualizing the Spatial Mapping Surfaces (usually a wireframe Material) in your environment. See Using the Spatial Mapping Renderer, below, for more information. Note: This enables all of a Surface’s Mesh Renderers, overriding any other setting. |
|
| None | Choose to disable all the Mesh Renderers assigned to the Spatial Mapping Surfaces. | |
| Occlusion Material | The material you select here applies when the Spatial Mapping Renderer’s Render State is set to Occlusion. The default is the built-in SpatialMappingOcclusion material. | |
| Visual Material | The material you select here is the Visual Material that applies when the Spatial Mapping Renderer Render State is set to Visualization. The default is the built-in SpatialMappingWireframe material. | |
General Settings
See SpatialMapping General Settings.
Using the Spatial Mapping Renderer
This component provides an easy way to change the material on all generated Surfaces dynamically. Unity provides two pre-built Material types for you to use:
Occlusion Material
This makes the GameObject appear transparent, but holograms are not visible through the GameObject. For example, this might be useful if you require a real-world desk to conceal an in-game holographicThe former name for Windows Mixed Reality. More info
See in Glossary object placed underneath it.
Visual Material
This is a wireframe Material that Unity applies to all Surfaces in the Spatial Mapping Renderer component. With the default Wireframe ShaderA small script that contains the mathematical calculations and algorithms for calculating the Color of each pixel rendered, based on the lighting input and the Material configuration. More info
See in Glossary, the colors of the wireframe represent real-world distances. This is usually the most useful option for debugging, but you can also use it for visual effects. The Shader uses color mapping to indicate distance; the table below shows this color mapping:
| Distance from HoloLens | Color |
|---|---|
| 0 to 1 meters | Black |
| 1 to 2 meters | Red |
| 2 to 3 meters | Green |
| 3 to 4 meters | Blue |
| 4 to 5 meters | Yellow |
| 5 to 6 meters | Cyan |
| 6 to 7 meters | Magenta |
| 7 to 8 meters | Maroon |
| 8 to 9 meters | Teal |
| 9 to 10 meters | Orange |
| 10 meters or greater | White |
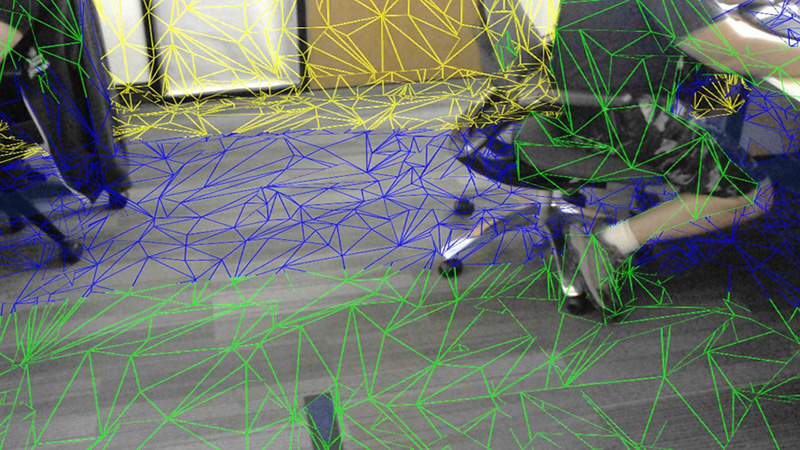
When you assign a new Material to either the Visual Material or Occlusion Material, the Material of your Surface GameObjects does not automatically change. To apply the new Material to all Surfaces, you need to set the Render State to the Material you have changed (Visual Material or Occlusion Material).
If you only assign the Occlusion Material or Visual Material properties in Render State from the Unity Editor (directly on the GameObject in your scene), Spatial Mapping destroys them at the same time as the Spatial Mapping Renderer component. However, Spatial Mapping doesn’t destroy any Occlusion or Visual Materials assigned or changed through script with the component, so you will need to destroy them manually.
The code snippet below changes the Material that Spatial Mapping applies to all Surface GameObjects dynamically at run time.
SpatialMappingRenderer renderer = spatialMappingGameObject.AddComponent<SpatialMappingRenderer>();
renderer.visualMaterial = new Material(Shader.Find("VR/SpatialMapping/Wireframe"));
renderer.renderState = SpatialMappingRenderer.RenderState.Visualization;
Surface GameObjects
The Spatial Mapping Renderer component creates its own separate set of Surface GameObjects during run time. These appear in your Scene parented to a Surface Parent GameObject:

When a Spatial Mapping Renderer generates Surface GameObjects, they contain the following component
A shared MaterialAn asset that defines how a surface should be rendered, by including references to the Textures it uses, tiling information, Color tints and more. The available options for a Material depend on which Shader the Material is using. More info
See in Glossary (this is either a Visualization or Occlusion Material, depending on the Render State setting)
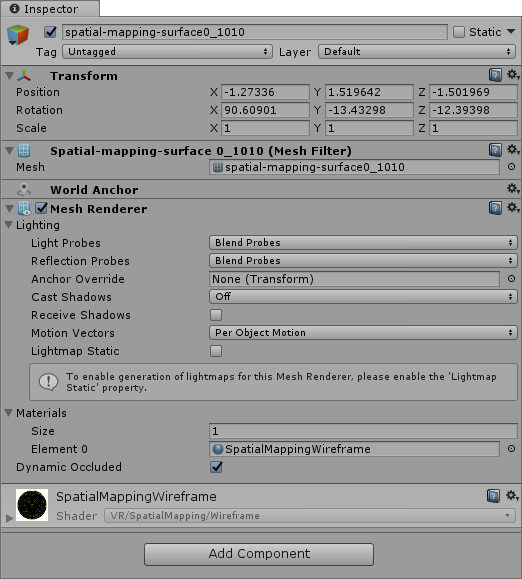
If you add multiple Spatial Mapping Renderer components to your Scene, each component generates its own set of Surface GameObjects. For example, if you have two GameObjects with Spatial Mapping Renderer components, then your Scene contains two sets of Surface GameObjects: one generated by each component at run time. This is important to keep in mind for optimization purposes.
2018–05–01 Page published with editorial review
Spatial Mapping for Hololens documentation updated in 2017.3