Activation Clip properties
Use the InspectorA Unity window that displays information about the currently selected GameObject, Asset or Project Settings, alowing you to inspect and edit the values. More info
See in Glossary window to change the name of an Activation clip and its Clip Timing.
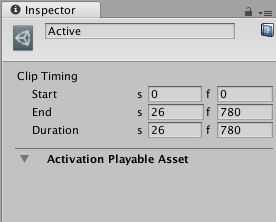
Display Name
The name of the Activation clip shown in the TimelineGeneric term within Unity that refers to all features, windows, editors, and components related to creating, modifying, or reusing cut-scenes, cinematics, and game-play sequences. More info
See in Glossary Editor window. By default, each Activation clip is named “Active”.
Clip Timing properties
Use the Clip Timing properties to trim and change the duration of the Activation clip. Most of the timing properties are expressed in both seconds (s) and frames (f). When specifying seconds to modify a Clip Timing property, all decimal values are accepted. When specifying frames, only integer values are accepted. For example, if you attempt to enter 12.5 in a frames (f) field, it is set to 12 frames.
| Property: | Function: |
|---|---|
| Start | The frame or time (in seconds) when the clip starts. Changing the Start property changes the position of the clip on its track in the Timeline AssetRefers to the tracks, clips, and recorded animation that comprise a cinematic, cut-scene, game-play sequence, or other effect created with the Timeline Editor window. A Timeline Asset does not include bindings to the GameObjects animated by the Timeline Asset. The bindings to scene GameObjects are stored in the Timeline instance. The Timeline Asset is Project-based. More info See in Glossary. Changing the Start may also affect the Duration. All clips use the Start property. |
| End | The frame or time (in seconds) when the clip ends. Changing the End property affects the Duration. All clips use the End property. |
| Duration | The duration of the clip in frames or seconds. Changing the Duration property also affects the End property. All clips use the Duration property. |
- 2017–12–07 Page published with limited editorial review