Duplicating clips
The TimelineGeneric term within Unity that refers to all features, windows, editors, and components related to creating, modifying, or reusing cut-scenes, cinematics, and game-play sequences. More info
See in Glossary Editor window supports the following different methods of duplicating clips:
Select a clip or multiple clips. Right-click in the Clips viewThe area in the Timeline Editor window where you add, position, and manipulate clips. More info
See in Glossary and select Duplicate from the context menu.Select a clip or multiple clips. Hold Command/Control and press D.
Select a clip or multiple clips. Hold Command/Control and press C for copy, and press V for paste.
Right-click a clip, without selecting, and choose Duplicate from the context menu.
Duplicating clips copies each selected clip and places the duplicate after the last clip on its track. If you duplicate the clips used in a blend, the duplicated clips are tiled and the blend is removed.
If you duplicate an Animation clipAnimation data that can be used for animated characters or simple animations. It is a simple “unit” piece of motion, such as (one specific instance of) “Idle”, “Walk” or “Run”. More info
See in Glossary that uses a recorded clip as its source asset, a copy of the recorded clip is created and added to the Timeline AssetRefers to the tracks, clips, and recorded animation that comprise a cinematic, cut-scene, game-play sequence, or other effect created with the Timeline Editor window. A Timeline Asset does not include bindings to the GameObjects animated by the Timeline Asset. The bindings to scene GameObjects are stored in the Timeline instance. The Timeline Asset is Project-based. More info
See in Glossary. The copy of the recorded clip only appears after you save the sceneA Scene contains the environments and menus of your game. Think of each unique Scene file as a unique level. In each Scene, you place your environments, obstacles, and decorations, essentially designing and building your game in pieces. More info
See in Glossary or project. The name of the copied recorded clip is based on the original recorded clip. The duplicated Animation clip is given the same name as the copied recorded clip.
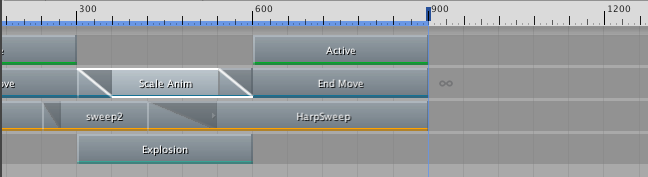
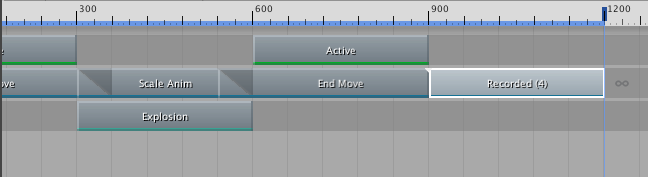
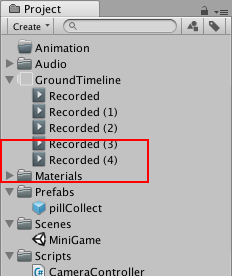
- 2017–08–10 Page published with limited editorial review