Scene Visibility
Unity’s SceneA Scene contains the environments and menus of your game. Think of each unique Scene file as a unique level. In each Scene, you place your environments, obstacles, and decorations, essentially designing and building your game in pieces. More info
See in Glossary visibility controls allow you to quickly hide and show GameObjectsThe fundamental object in Unity scenes, which can represent characters, props, scenery, cameras, waypoints, and more. A GameObject’s functionality is defined by the Components attached to it. More info
See in Glossary in the Scene viewAn interactive view into the world you are creating. You use the Scene View to select and position scenery, characters, cameras, lights, and all other types of Game Object. More info
See in Glossary without changing their in-game visibility. This is useful for working with large or complex Scenes where it can be difficult to view and select specific GameObjects.
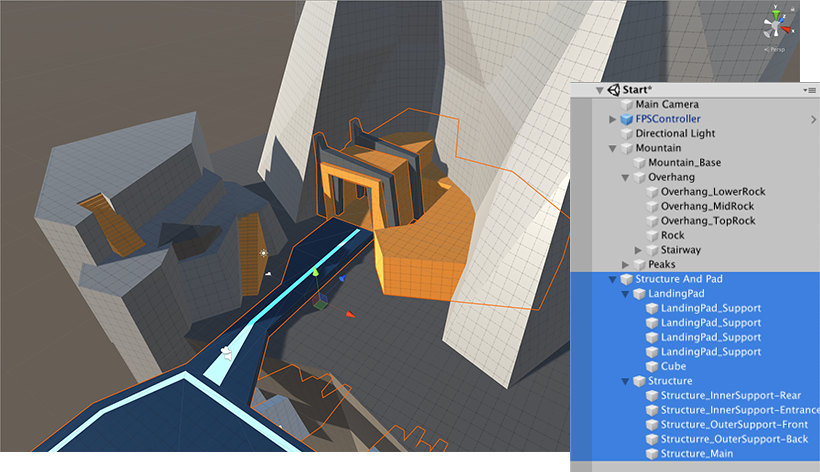

Using visibility options is safer than deactivating GameObjects because visibility options only affect the Scene view. This means you can’t accidentally remove GameObjects from the rendered scene, or trigger unnecessary bake jobs for lighting, occlusion, and other systems.
Unity saves Scene visibility settings to a file called SceneVisibilityState.asset in the Project’s Library folder. The scene reads from this file and updates it automatically whenever you change the visibility settings. This makes it possible for your settings to persist from one session to the next. Because source control setups for Unity typically ignore the Library folder, changing visibility settings should not create source control conflicts.
Setting Scene visibility for GameObjects and their children
You control Scene visibility for individual GameObjects from the Hierarchy window.

To toggle Scene visibility:
Click a GameObject’s visibility icon in the Hierarchy window, or press H, to hide/show the GameObject and its children.
Toggling visibility for an object and its children affects all child objects, from the “target” object all the way down to the bottom of the hierarchy.
Alt + Click a GameObject’s visibility icon in the Hierarchy window to hide/show the GameObject only.
Toggling visibility for a single object does not affect its children. They retain whatever visibility status they had previously.
Click the scene’s visibility icon to hide/show everything in the scene.
Because you can toggle visibility for a whole branch or a single GameObject, you can end up with GameObjects that are visible, but have hidden children or parents. To help you track what’s going on, the visibility icon changes to indicate each GameObject’s status.

| A |  |
The GameObject is visible, but some of its children are hidden. |
| B |  |
The GameObject is hidden, but some of its children are visible. |
| C |  |
The GameObject and its children are visible. This icon only appears when you hover over the GameObject. |
| D |  |
The GameObject and its children are hidden. |
Scene visibility changes you make in the Hierarchy window are persistent. Unity re-applies them whenever you toggle Scene visibility off and on again in the Scene view, close and re-open the Scene, and so on.
Turning Scene visibility on and off
The Scene visibility switch in the Scene view control bar displays the number of hidden GameObjects in the scene. Click it to toggle Scene visibility on and off.
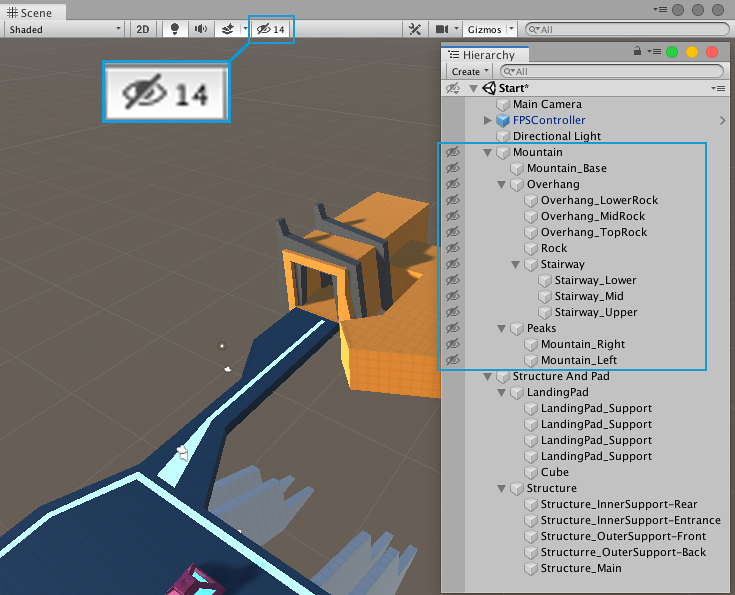
Turning Scene visibility off essentially mutes the Scene visibility settings you set in the Hierarchy window, but doesn’t delete or change them. All hidden GameObjects are temporarily visible.
Turning Scene visibility back on re-applies the visibility settings set in the Hierarchy window.
Isolating selected GameObjects
The Isolation view temporarily overrides the Scene visibility settings so that only the selected GameObjects are visible, and everything else is hidden.
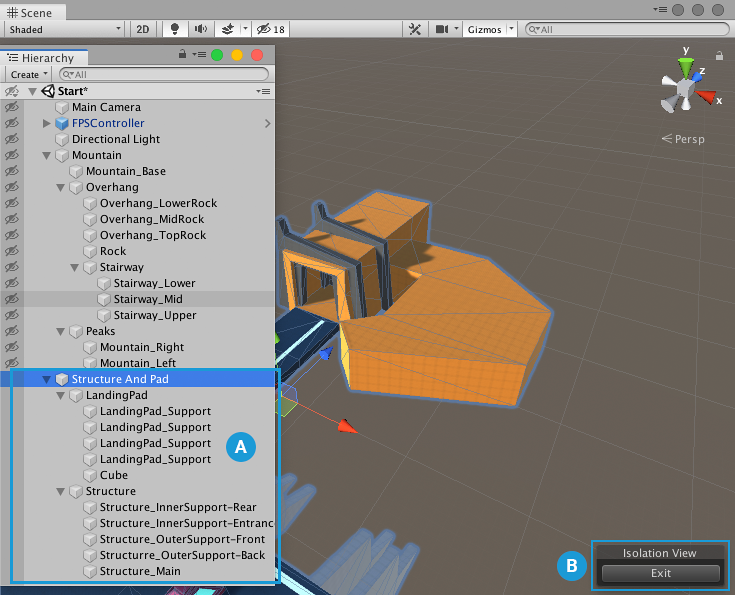
Clicking the Exit button (B) reverts to the previous Scene visibility settings.
To enter the Isolation view, press Shift + H.
This isolates all selected GameObjects and their children. Isolating hidden GameObjects makes them visible until you exit the Isolation view.
While in the Isolation view, you can continue to change Scene visibility settings, but any changes you make are lost on exit.
To exit the Isolation view, press Shift + H again, or click the Exit button in the Scene view.
Exiting the Isolation view reverts back to your original Scene visibility settings.
2019–05–07 Page published
Scene Visibility options added in 2019.1 NewIn20191