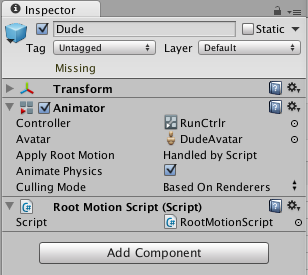Tutorial: Scripting Root Motion for “in-place” humanoid animations
Sometimes your animation comes as “in-place”, which means if you put it in a sceneA Scene contains the environments and menus of your game. Think of each unique Scene file as a unique level. In each Scene, you place your environments, obstacles, and decorations, essentially designing and building your game in pieces. More info
See in Glossary, it will not move the character that it’s on. In other words, the animation does not contain “root motionMotion of character’s root node, whether it’s controlled by the animation itself or externally. More info
See in Glossary”. For this, we can modify root motion from script. To put everything together follow the steps below (note there are many variations of achieving the same result, this is just one recipe).
- Open the inspectorA Unity window that displays information about the currently selected GameObject, Asset or Project Settings, alowing you to inspect and edit the values. More info
See in Glossary for the FBX file that contains the in-place animation, and go to the AnimationA collection of images that create a moving image when played sequentially. In Unity, an animation is the result of adding two different animation keys, at two different times, for the same animatable property. More info
See in Glossary tab - Make sure the Muscle DefinitionThis allows you to have more intuitive control over the character’s skeleton. When an Avatar is in place, the Animation system works in muscle space, which is more intuitive than bone space. More info
See in Glossary is set to the AvatarAn interface for retargeting animation from one rig to another. More info
See in Glossary you intend to control (let’s say this avatar is called Dude, and it has already been added to the Hierarchy View). - Select the animation clipAnimation data that can be used for animated characters or simple animations. It is a simple “unit” piece of motion, such as (one specific instance of) “Idle”, “Walk” or “Run”. More info
See in Glossary from the available clips - Make sure Loop PoseAn animation clip setting that blends the end and start of an animation to create a seamless join. More info
See in Glossary is properly aligned (the light next to it is green), and that the checkbox for Loop Pose is clicked
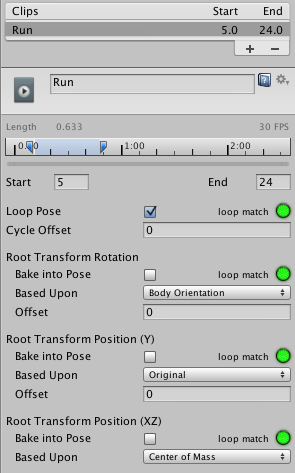
- Preview the animation in the animation viewer to make sure the beginning and the end of the animation align smoothly, and that the character is moving “in-place”
- On the animation clip create a curve that will control the speed of the character (you can add a curve from the Animation Import inspector Curves-> +)
- Name that curve something meaningful, like “Runspeed”
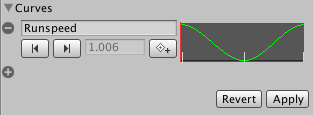
- Create a new Animator ControllerControls animation through Animation Layers with Animation State Machines and Animation Blend Trees, controlled by Animation Parameters. The same Animator Controller can be referenced by multiple models with Animator components. More info
See in Glossary, (let’s call it RootMotionController) - Drop the desired animation clip into it, this should create a state with the name of the animation (say Run)
- Add a parameter to the Controller with the same name as the curve (in this case, “Runspeed”)
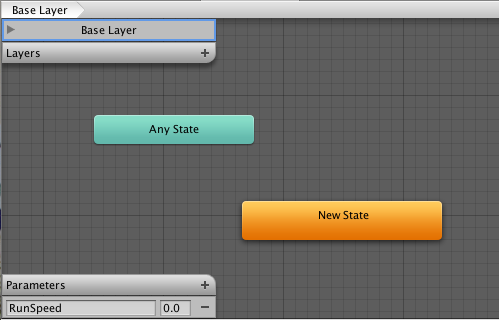
- Select the character Dude in the Hierarchy, whose inspector should already have an Animator component.
- Drag RootMotionController onto the Controller property of the Animator
- If you press play now, you should see the “Dude” running in place
Finally, to control the motion, we will need to create a script (RootMotionScript.cs), that implements the OnAnimatorMove callback:-
using UnityEngine;
using System.Collections;
[RequireComponent(typeof(Animator))]
public class RootMotionScript : MonoBehaviour {
void OnAnimatorMove()
{
Animator animator = GetComponent<Animator>();
if (animator)
{
Vector3 newPosition = transform.position;
newPosition.z += animator.GetFloat("Runspeed") * Time.deltaTime;
transform.position = newPosition;
}
}
}
You should attach RootMotionScript.cs to the “Dude” object. When you do this, the Animator componentA component on a model that animates that model using the Animation system. The component has a reference to an Animator Controller asset that controls the animation. More info
See in Glossary will detect that the script has an OnAnimatorMove function and show the Apply Root Motion property as Handled by Script