Units and Ports
| Note |
|---|
| To use Bolt, which is Unity’s visual scripting solution, you must purchase it on the Unity Asset Store. |
Before starting this section of the manual, we assume that you’ve read the Introduction, that you’re familiar with the Basic Concepts and that you’ve created a Flow Machine.
At this point, you should have a flow graph with a Start and Update event:
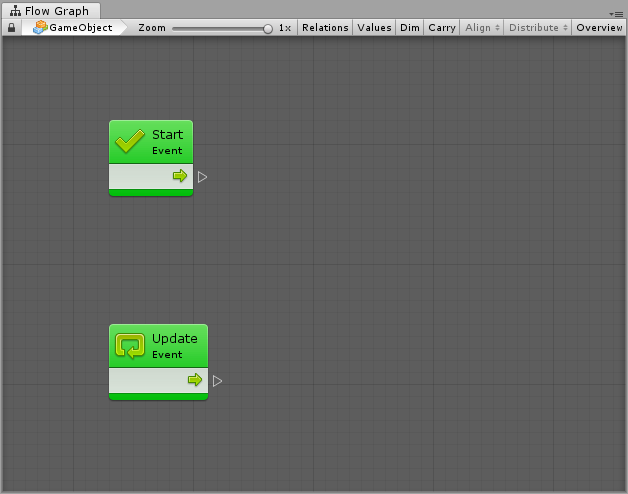
Units
Units are the most basic element of computation in Bolt. Other tools may refer to units as “nodes” or “actions”. They are represented as nodes with input and output ports in flow graphs. Units have many uses such as listening for an event, getting the value of a variable, invoking methods on components and GameObjectsThe fundamental object in Unity scenes, which can represent characters, props, scenery, cameras, waypoints, and more. A GameObject’s functionality is defined by the Components attached to it. More info
See in Glossary.
Units use connections to indicate the order they should be called in and to pass values from one another. This page focuses on units and their ports. See the Connections and Relations page for more information about unit connections.
Creating Units
By default, there are over 23 000 available units in Bolt. They include the entire Unity scripting API, as well as all the methods and classes from your custom scriptsA piece of code that allows you to create your own Components, trigger game events, modify Component properties over time and respond to user input in any way you like. More info
See in Glossary or third party plugins. Finally, there are some additional utility units for math, logic, variables, loops, branching, events and coroutines.
Fortunately, these units are well organized in a simple, searchable creation menu called the fuzzy finder.
To display the fuzzy finder, simply right-click anywhere in the empty grid. You can then browse through the categories or search in the top field to quickly find a unit. Here, for example, we’re adding a simple scalar addition (float + float) unit with both methods:
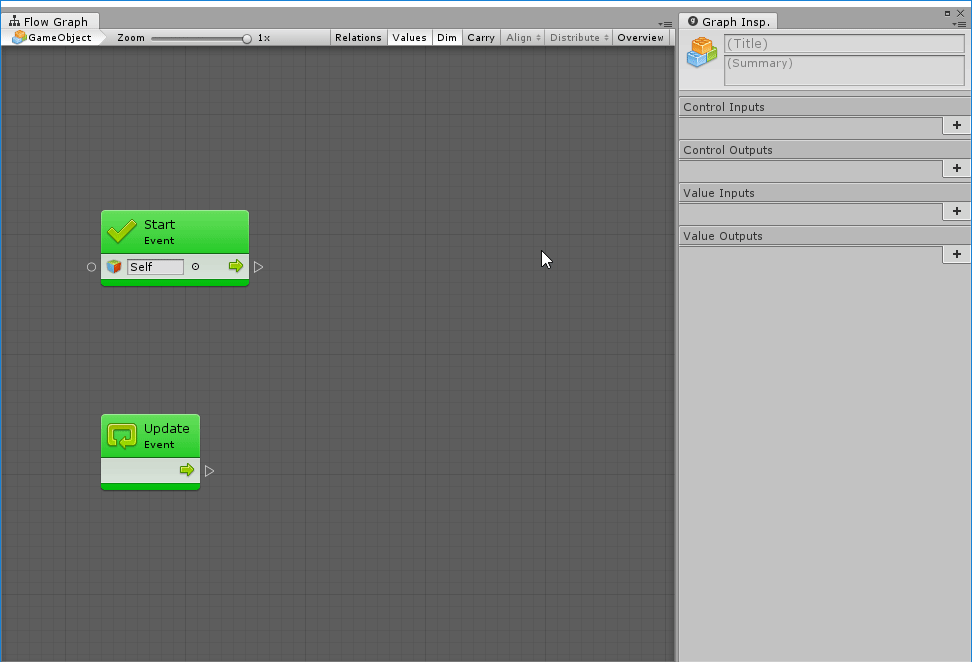
The first thing you’ll notice is that your new units appear as dimmed out. This is because Bolt warns you that their value is never used. Indeed, we’re not using the result of the addition anywhere, so these nodes are currently “useless”.
This is a very useful predictive debugging feature, but since we’re not going to be connecting nodes until the next article, you might want to disable it to see what you’re doing for now. You can toggle dimming with the Dim button in the toolbarA row of buttons and basic controls at the top of the Unity Editor that allows you to interact with the Editor in various ways (e.g. scaling, translation). More info
See in Glossary:
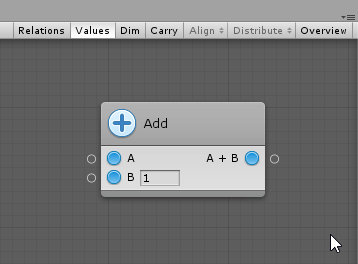
The fuzzy finder gives you a preview documentation of each unit before you even create it. For example, for the add node, we can know what it does and what ports it has straight from the fuzzy finder:
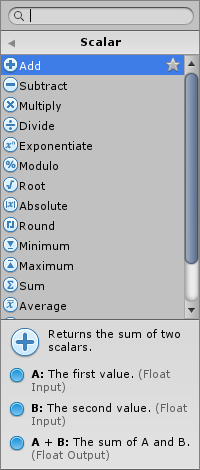
Overloads
Some units have multiple variations, which are called overloads.
For example, there are 4 Add units: one for scalars, and one for 2D vectors, 3D vectors and 4D vectors. In this case, you can use their category to distinguish them.
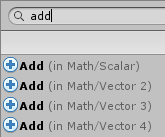
Some method units have parameter overloads. Usually, these variations are for convenience and each will do roughly the same thing. Some overloads allow for more specific configuration than others.
For example, the Rotate Transform unit has 6 overloads. Two of them take the angles as a single euler angle vector, two other take it as 3 separate float components in X / Y / Z, and the last two take it as an angle relative to the axis. In each pair, one allows to specify the relative space, while the other just assumes that you’re specifying angles in world space. Here’s a screenshot of all 6 overloads for the rotate unit:
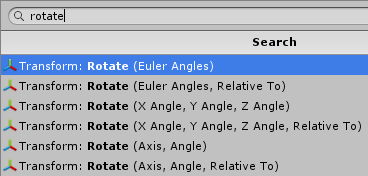
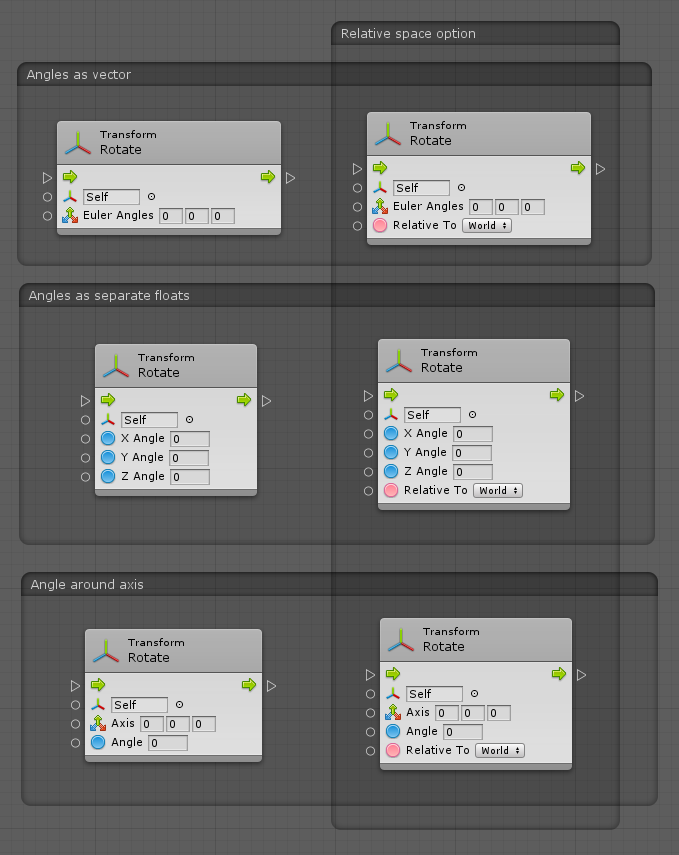
It might take some trial and error to find the right overload at first, but you’ll quickly get used to the available options. You can use the built-in documentation or the Unity manual to help you distinguish between each variation.
Take a moment to explore the unit options and browse around the fuzzy finder. But don’t worry if you’re overwhelmed at first: we’ll have a look at every kind of unit over the next few articles.
Reading Units
Let’s look at the anatomy of a unit. In this example, we created a Rotate Transform unit, which you can find under Codebase > Unity Engine > Transform > Rotate (X, Y, Z, Relative To)
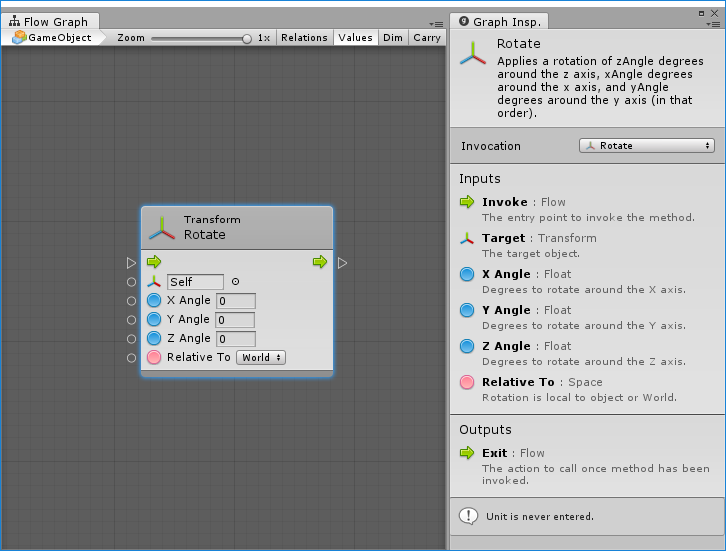
The top part of a unit is its header. It’s a quick summary of what the unit does. In this case, it tells us that it is invoking the Rotate method on a Transform componentA Transform component determines the Position, Rotation, and Scale of each object in the scene. Every GameObject has a Transform. More info
See in Glossary.
You can tell the unit is selected because of the slight blue glow around its edge. When a unit is selected, its options and documentation will show in the Graph InspectorA Unity window that displays information about the currently selected GameObject, Asset or Project Settings, alowing you to inspect and edit the values. More info
See in Glossary, which is placed on the right of the window in this screenshot.
Ports
Ports are hooks that you can use to connect nodes together.
On the left side, you’ll find the Input Ports.
On the right side, you’ll find Output Ports.
- Control Ports are used to connect the Flow. Think of the flow as the order in which nodes should be executed. Flow always goes from left to right, hence the direction of the little arrow.
- Value Ports are used to connect… well, values. Each value port has a Type that must be matched when connecting nodes.
Unit Inspector
Let’s break down the unit inspector:
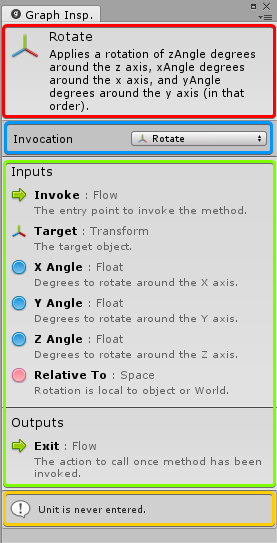
- At the top, in the red rectangle, you can see the title and summary for the unit, which gives you a quick overview of what it does.
- Below, in the blue rectangle, you have the unit’s settings. They vary from unit to unit, and some units don’t even need settings. In this case, we could change the method that we are invoking if we wanted.
- In the green rectangle, you have the documentation for each port. First its name (e.g. “X Angle”), then its type (e.g. “Float”), and finally its summary (“Degrees to rotate around the X axis”).
- Finally, in the yellow rectangle at the bottom, Bolt will display all the warnings for the unit. For example, here, Bolt warns us that the unit is never entered, because we never connected the “Invoke” control input port. If we had dimming enabled, this unit would therefore be dimmed out.
Inline Values
You’ll have noticed by now that some value input ports have small fields next to them. These are called Inline Values. If the port is not connected, the value of this field will be used instead. Most common types support inline values, but not all types do. Inline values are useful to keep your graphs tidy by avoiding the creation of literal nodes for every value input port.
For example, these two graphs are exactly equivalent:
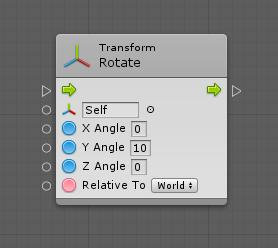
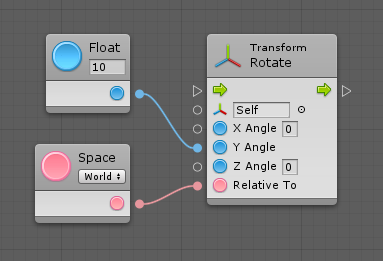
Now that we’re familiar with units, let’s have a look at how to create these connections!