Unity Manual
- Unity User Manual (2019.3)
- Packages
- Verified packages
- 2D Animation
- 2D Common
- 2D Path
- 2D Pixel Perfect
- 2D PSD Importer
- 2D SpriteShape
- Adaptive Performance
- Adaptive Performance Samsung Android
- Addressables
- Advertisement
- Alembic
- Analytics Library
- Android Logcat
- AR Foundation
- AR Subsystems
- ARCore XR Plugin
- ARKit Face Tracking
- ARKit XR Plugin
- Asset Bundle Browser
- Burst
- Core RP Library
- Custom NUnit
- Editor Coroutines
- Google Resonance Audio
- Google VR Android
- Google VR iOS
- High Definition RP
- High Definition RP Config
- In App Purchasing
- Input System
- Lightweight RP
- Magic Leap XR Plugin
- Mathematics
- Mobile Notifications
- Multiplayer HLAPI
- Oculus Android
- Oculus Desktop
- Oculus XR Plugin
- OpenVR Desktop
- Polybrush
- Post Processing
- ProBuilder
- Remote Config
- Scriptable Build Pipeline
- Searcher
- Settings Manager
- Shader Graph
- Subsystem Registration
- Test Framework
- TextMesh Pro
- Timeline
- Unity Collaborate
- Universal RP
- Visual Effect Graph
- Vuforia Engine AR
- Windows Mixed Reality
- Windows XR Plugin
- XR Interaction Subsystems
- XR Legacy Input Helpers
- XR Plugin Management
- Preview packages
- 2D Entities
- 2D IK
- AI Planner
- Animation Rigging
- Asset Graph
- Barracuda
- Build Report Inspector
- Cinemachine
- Code Coverage
- Collections
- Device Simulator
- DOTS Editor
- Entities
- FBX Exporter
- Film and TV Toolbox
- Game Foundation
- Havok Physics for Unity
- Hybrid Renderer
- Immediate Window
- Jobs
- Kinematica
- Memory Profiler
- MeshSync
- ML Agents
- MockHMD XR Plugin
- Package Development
- Package Validation Suite
- Performance testing API
- Platforms
- Platforms Android
- Platforms Linux
- Platforms macOS
- Platforms Web
- Platforms Windows
- PlayableGraph Visualizer
- Profile Analyzer
- ProGrids
- Project Tiny Full
- Quick Search
- Share WebGL Game
- Streaming Image Sequence
- Terrain Tools
- UI Builder
- Unity AOV Recorder
- Unity Distribution Portal
- Unity NetCode
- Unity Physics
- Unity Recorder
- Unity Reflect
- Unity Render Streaming
- Unity Simulation Client
- Unity Simulation Core
- Unity Transport
- Unity User Reporting
- USD
- Vector Graphics
- WebRTC
- Xiaomi SDK
- XR Interaction Toolkit
- Built-in packages
- 2D Sprite
- 2D Tilemap Editor
- AI
- Android JNI
- Animation
- Asset Bundle
- Audio
- Cloth
- Director
- Image Conversion
- IMGUI
- JSONSerialize
- Particle System
- Physics
- Physics 2D
- Screen Capture
- Subsystems
- Terrain
- Terrain Physics
- Tilemap
- UI
- UIElements
- Umbra
- Unity Analytics
- Unity UI
- Unity Web Request
- Unity Web Request Asset Bundle
- Unity Web Request Audio
- Unity Web Request Texture
- Unity Web Request WWW
- Vehicles
- Video
- VR
- Wind
- XR
- Packages by keywords
- Unity's Package Manager
- Creating custom packages
- Verified packages
- Working in Unity
- Installing Unity
- Unity's interface
- Asset workflow
- Creating Gameplay
- Editor Features
- 2D and 3D mode settings
- Preferences
- Presets
- Shortcuts Manager
- Build Settings
- Project Settings
- Visual Studio C# integration
- RenderDoc Integration
- Xcode Frame Debugger integration
- Editor Analytics
- Check For Updates
- IME in Unity
- Special folder names
- Reusing Assets between Projects
- Version Control
- Multi-Scene editing
- Command line arguments
- Support for custom Menu Item and Editor features
- Text-Based Scene Files
- Extending the Editor
- Configurable Enter Play Mode
- Troubleshooting The Editor
- Analysis
- Profiler overview
- Getting started with the Profiler window
- Profiling your application
- Audio Profiler module
- CPU Usage Profiler module
- Global Illumination Profiler module
- GPU Usage Profiler module
- Memory Profiler module
- Physics Profiler module
- 2D Physics Profiler module
- Rendering Profiler
- UI and UI Details Profiler
- Video Profiler module
- Profiler overview
- Upgrade Guides
- Using the API Updater
- Upgrading to Unity 2019.3
- Upgrading to Unity 2019.2
- Upgrading to Unity 2019.1
- Upgrading to Unity 2018.3
- Upgrading to Unity 2018.2
- Upgrading to Unity 2018.1
- Upgrading to Unity 2017.3
- Upgrading to Unity 2017.2
- Upgrading to Unity 2017.1
- Upgrading to Unity 5.6
- Upgrading to Unity 5.5
- Upgrading to Unity 5.4
- Upgrading to Unity 5.3
- Upgrading to Unity 5.2
- Upgrading to Unity 5.0
- Upgrading to Unity 4.0
- Upgrading to Unity 3.5
- Importing
- Input
- 2D
- Gameplay in 2D
- 2D Sorting
- Sprites
- Tilemap
- Physics Reference 2D
- Graphics
- Render pipelines
- Built-in Render Pipeline
- Universal Render Pipeline
- High Definition Render Pipeline
- Scriptable Render Pipeline
- Scriptable Render Pipeline introduction
- Creating a custom Scriptable Render Pipeline
- Creating a Render Pipeline Asset and Render Pipeline Instance
- Setting the active Render Pipeline Asset
- Scheduling and executing rendering commands in the Scriptable Render Pipeline
- Scriptable Render Pipeline (SRP) Batcher
- Cameras
- Post-processing
- Lighting
- Introduction to lighting
- Light sources
- Shadows
- The Lighting window
- The Light Explorer window
- Lightmapping
- The Progressive Lightmapper
- Lightmapping using Enlighten (deprecated)
- Lightmapping: Getting started
- Lightmap Parameters Asset
- Directional Mode
- Lightmaps and LOD
- Ambient occlusion
- Lightmaps: Technical information
- Lightmapping and the Shader Meta Pass
- Lightmap UVs
- UV overlap
- Lightmap seam stitching
- Custom fall-off
- Realtime Global Illumination using Enlighten (deprecated)
- Light Probes
- Reflection Probes
- Precomputed lighting data
- Scene View Draw Modes for lighting
- Meshes, Materials, Shaders and Textures
- Mesh Components
- Creating and Using Materials
- Textures
- Writing Shaders
- Standard Shader
- Standard Particle Shaders
- Legacy Shaders
- Shader Reference
- Writing Surface Shaders
- Writing vertex and fragment shaders
- Vertex and fragment shader examples
- Shader semantics
- Accessing shader properties in Cg/HLSL
- Providing vertex data to vertex programs
- Built-in shader include files
- Predefined Shader preprocessor macros
- Built-in shader helper functions
- Built-in shader variables
- Shader variants and keywords
- GLSL Shader programs
- Shading language used in Unity
- Shader Compilation Target Levels
- Shader data types and precision
- Using sampler states
- ShaderLab Syntax
- Shader assets
- Advanced ShaderLab topics
- Optimizing shader variants
- Asynchronous Shader compilation
- Performance tips when writing shaders
- Rendering with Replaced Shaders
- Custom Shader GUI
- Using Depth Textures
- Camera's Depth Texture
- Platform-specific rendering differences
- ShaderLab: SubShader LOD value
- Using texture arrays in shaders
- Debugging DirectX 11/12 shaders with Visual Studio
- Debugging DirectX 12 shaders with PIX
- Implementing Fixed Function TexGen in Shaders
- Tutorial: ShaderLab and fixed function shaders
- Tutorial: vertex and fragment programs
- Particle systems
- Choosing your particle system solution
- Built-in Particle System
- Using the Built-in Particle System
- Particle System vertex streams and Standard Shader support
- Particle System GPU Instancing
- Particle System C# Job System integration
- Components and Modules
- Particle System
- Particle System modules
- Particle System Main module
- Emission module
- Shape Module
- Velocity over Lifetime module
- Noise module
- Limit Velocity Over Lifetime module
- Inherit Velocity module
- Force Over Lifetime module
- Color Over Lifetime module
- Color By Speed module
- Size over Lifetime module
- Size by Speed module
- Rotation Over Lifetime module
- Rotation By Speed module
- External Forces module
- Collision module
- Triggers module
- Sub Emitters module
- Texture Sheet Animation module
- Lights module
- Trails module
- Custom Data module
- Renderer module
- Particle System Force Field
- Built-in Particle System examples
- Visual Effect Graph
- Creating environments
- Sky
- Visual Effects Components
- Advanced rendering features
- Optimizing graphics performance
- Color space
- Graphics tutorials
- Render pipelines
- Physics
- Scripting
- Scripting Overview
- Creating and Using Scripts
- Variables and the Inspector
- Controlling GameObjects using components
- Event Functions
- Time and Framerate Management
- Creating and Destroying GameObjects
- Coroutines
- Namespaces
- Attributes
- Order of Execution for Event Functions
- Understanding Automatic Memory Management
- Platform dependent compilation
- Special folders and script compilation order
- Assembly Definitions
- Managed code stripping
- .NET profile support
- Referencing additional class library assemblies
- Stable scripting runtime: known limitations
- Generic Functions
- Scripting restrictions
- Script Serialization
- UnityEvents
- What is a Null Reference Exception?
- Important Classes
- Vector Cookbook
- JSON Serialization
- ScriptableObject
- Running Editor Script Code on Launch
- Scripting Tools
- C# Job System
- Plug-ins
- Visual Scripting with Bolt
- Scripting Overview
- Multiplayer and Networking
- Multiplayer Overview
- Setting up a multiplayer project
- Using the Network Manager
- Using the Network Manager HUD
- The Network Manager HUD in LAN mode
- The Network Manager HUD in Matchmaker mode
- Converting a single-player game to Unity Multiplayer
- Debugging Information
- The Multiplayer High Level API
- Multiplayer Component Reference
- Multiplayer Classes Reference
- Multiplayer Encryption Plug-ins
- UnityWebRequest
- Audio
- Audio Overview
- Audio files
- Tracker Modules
- Audio Mixer
- Native Audio Plugin SDK
- Audio Profiler
- Ambisonic Audio
- Audio Reference
- Audio Clip
- Audio Listener
- Audio Source
- Audio Mixer
- Audio Filters
- Audio Effects
- Audio Low Pass Effect
- Audio High Pass Effect
- Audio Echo Effect
- Audio Flange Effect
- Audio Distortion Effect
- Audio Normalize Effect
- Audio Parametric Equalizer Effect
- Audio Pitch Shifter Effect
- Audio Chorus Effect
- Audio Compressor Effect
- Audio SFX Reverb Effect
- Audio Low Pass Simple Effect
- Audio High Pass Simple Effect
- Reverb Zones
- Microphone
- Audio Settings
- Video overview
- Animation
- Animation System Overview
- Animation Clips
- Animator Controllers
- Retargeting of Humanoid animations
- Performance and optimization
- Animation Reference
- Animation FAQ
- Playables API
- A Glossary of animation terms
- User interfaces (UI)
- UIElements Developer Guide
- Unity UI
- Immediate Mode GUI (IMGUI)
- Navigation and Pathfinding
- Navigation Overview
- Navigation System in Unity
- Inner Workings of the Navigation System
- Building a NavMesh
- NavMesh building components
- Advanced NavMesh Bake Settings
- Creating a NavMesh Agent
- Creating a NavMesh Obstacle
- Creating an Off-mesh Link
- Building Off-Mesh Links Automatically
- Building Height Mesh for Accurate Character Placement
- Navigation Areas and Costs
- Loading Multiple NavMeshes using Additive Loading
- Using NavMesh Agent with Other Components
- Navigation Reference
- Navigation How-Tos
- Navigation Overview
- Unity Services
- Setting up your project for Unity Services
- Unity Organizations
- Unity Ads
- Unity Analytics
- Unity Analytics Overview
- Setting Up Analytics
- Analytics Dashboard
- Analytics events
- Funnels
- Remote Settings
- Unity Analytics A/B Testing
- Monetization
- User Attributes
- Unity Analytics Raw Data Export
- Data reset
- Upgrading Unity Analytics
- COPPA Compliance
- Unity Analytics and the EU General Data Protection Regulation (GDPR)
- Analytics Metrics, Segments, and Terminology
- Unity Cloud Build
- Automated Build Generation
- Supported platforms
- Supported versions of Unity
- Version control systems
- Using the Unity Developer Dashboard to configure Unity Cloud Build for Git
- Using the Unity Editor to configure Unity Cloud Build for Git
- Using the Unity Developer Dashboard to configure Unity Cloud Build for Mercurial
- Using the Unity Editor to configure Unity Cloud Build for Mercurial
- Using Apache Subversion (SVN) with Unity Cloud Build
- Using the Unity Developer Dashboard to configure Unity Cloud Build for Perforce
- Using the Unity Editor to configure Unity Cloud Build for Perforce
- Using the Unity Developer Dashboard to configure Unity Cloud Build for Plastic
- Building for iOS
- Advanced options
- Using Addressables in Unity Cloud Build
- Build manifest
- Cloud Build REST API
- Unity IAP
- Setting up Unity IAP
- Cross Platform Guide
- Codeless IAP
- Defining products
- Subscription Product support
- Initialization
- Browsing Product Metadata
- Initiating Purchases
- Processing Purchases
- Handling purchase failures
- Restoring Transactions
- Purchase Receipts
- Receipt validation
- Store Extensions
- Cross-store installation issues with Android in-app purchase stores
- Store Guides
- Implementing a Store
- Unity Collaborate
- Setting up Unity Collaborate
- Adding team members to your Unity Project
- Viewing history
- Enabling Cloud Build with Collaborate
- Managing Unity Editor versions
- Reverting files
- Resolving file conflicts
- Excluding Assets from publishing to Collaborate
- Publishing individual files to Collaborate
- Restoring previous versions of a project
- In-Progress edit notifications
- Managing cloud storage
- Moving your Project to another version control system
- Unity Accelerator
- Collaborate troubleshooting tips
- Unity Cloud Diagnostics
- Unity Integrations
- Multiplayer Services
- XR
- Open-source repositories
- Asset Store Publishing
- Creating your Publisher Account
- Creating a new package draft
- Deleting a package draft
- Uploading Assets to your package
- Filling in the package details
- Submitting your package for approval
- Viewing the status of your Asset Store submissions
- Collecting revenue
- Providing support to your customers
- Adding tags to published packages
- Connecting your account to Google Analytics
- Promoting your Assets
- Refunding your customers
- Upgrading packages
- Deprecating your Assets
- Issuing vouchers
- Managing your publishing team
- Asset Store Publisher portal
- Platform development
- Using Unity as a Library in other applications
- Enabling deep linking
- Standalone
- macOS
- Apple TV
- WebGL
- WebGL Player settings
- Getting started with WebGL development
- WebGL Browser Compatibility
- Building and running a WebGL project
- WebGL: Deploying compressed builds
- Server configuration for WebAssembly streaming
- Debugging and troubleshooting WebGL builds
- WebGL Graphics
- WebGL Networking
- Using Audio In WebGL
- WebGL performance considerations
- Embedded Resources on WebGL
- Memory in WebGL
- WebGL: Interacting with browser scripting
- Using WebGL Templates
- Cursor locking and full-screen mode in WebGL
- Input in WebGL
- iOS
- Integrating Unity into native iOS applications
- Getting started with iOS development
- iOS build settings
- iOS Player settings
- iOS Advanced Topics
- Troubleshooting on iOS devices
- Reporting crash bugs on iOS
- Android
- Windows
- Integrating Unity into Windows and UWP applications
- Windows General
- Universal Windows Platform
- Getting Started
- Universal Windows Platform: Deployment
- Universal Windows Platform (UWP) build settings
- Windows Device Portal Deployment
- Universal Windows Platform: Profiler
- Universal Windows Platform: Command line arguments
- Universal Windows Platform: Association launching
- AppCallbacks class
- Universal Windows Platform: WinRT API in C# scripts
- Universal Windows Platform Player Settings
- Universal Windows Platform: IL2CPP scripting back end
- FAQ
- Universal Windows Platform: Examples
- Universal Windows Platform: Code snippets
- Known issues
- Mobile Developer Checklist
- Experimental
- Legacy Topics
- Best practice guides
- Expert guides
- New in Unity 2019.3
- Glossary
Rigidbody
Switch to Scripting
Rigidbodies enable your GameObjectsThe fundamental object in Unity scenes, which can represent characters, props, scenery, cameras, waypoints, and more. A GameObject’s functionality is defined by the Components attached to it. More info
See in Glossary to act under the control of physics. The Rigidbody can receive forces and torque to make your objects move in a realistic way. Any GameObject must contain a Rigidbody to be influenced by gravity, act under added forces via scripting, or interact with other objects through the NVIDIA PhysX physics engineA system that simulates aspects of physical systems so that objects can accelerate correctly and be affected by collisions, gravity and other forces. More info
See in Glossary.
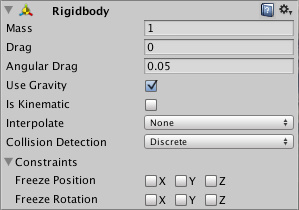
Properties
| Property: | Function: |
|---|---|
| Mass | The mass of the object (in kilograms by default). |
| Drag | How much air resistance affects the object when moving from forces. 0 means no air resistance, and infinity makes the object stop moving immediately. |
| Angular Drag | How much air resistance affects the object when rotating from torque. 0 means no air resistance. Note that you cannot make the object stop rotating just by setting its Angular Drag to infinity. |
| Use Gravity | If enabled, the object is affected by gravity. |
| Is Kinematic | If enabled, the object will not be driven by the physics engine, and can only be manipulated by its Transform. This is useful for moving platforms or if you want to animate a Rigidbody that has a HingeJoint attached. |
| InterpolateThe process of calculating values in-between two defined values. Used in animation (between keyframes), physics (between physics time-steps), and multiplayer (between network updates) See in Glossary |
Try one of the options only if you are seeing jerkiness in your Rigidbody’s movement. |
| - None | No Interpolation is applied. |
| - Interpolate | Transform is smoothed based on the Transform of the previous frame. |
| - ExtrapolateThe process of storing the last few known values and using them to predict future values. Used in animation, physics and multiplayer. See in Glossary |
Transform is smoothed based on the estimated Transform of the next frame. |
| Collision DetectionAn automatic process performed by Unity which determines whether a moving GameObject with a rigidbody and collider component has come into contact with any other colliders. More info See in Glossary |
Used to prevent fast moving objects from passing through other objects without detecting collisionsA collision occurs when the physics engine detects that the colliders of two GameObjects make contact or overlap, when at least one has a rigidbody component and is in motion. More info See in Glossary. |
| - Discrete | Use discrete collision detection against all other Colliders in the SceneA Scene contains the environments and menus of your game. Think of each unique Scene file as a unique level. In each Scene, you place your environments, obstacles, and decorations, essentially designing and building your game in pieces. More info See in Glossary. Other colliders will use discrete collision detection when testing for collision against it. Used for normal collisions (This is the default value). |
| - Continuous | Use Discrete collision detection against dynamic Colliders (with a Rigidbody) and sweep-based continuous collision detectionA collision detection method that calculates and resolves collisions over the entire physics simulation step. This can prevent fast-moving objects from tunnelling through walls during a simulation step. More info See in Glossary against static Colliders (without a Rigidbody). Rigidbodies set to Continuous Dynamic will use continuous collision detection when testing for collision against this rigidbody. Other rigidbodies will use Discrete Collision detection. Used for objects which the Continuous Dynamic detection needs to collide with. (This has a big impact on physics performance, leave it set to Discrete, if you don’t have issues with collisions of fast objects) |
| - Continuous Dynamic | Use sweep-based continuous collision detection against GameOjects set to Continuous and Continuous Dynamic collision. It will also use continuous collision detection against static Colliders (without a Rigidbody). For all other colliders, it uses discrete collision detection. Used for fast moving objects. |
| - Continuous Speculative | Use speculative continuous collision detectionA collision detection method that inflates broad-phase AABB of moving objects according to their velocities. This enables support for effects like rotations. More info See in Glossary against Rigidbodies and Colliders. This is also the only CCD mode that you can set kinematic bodies. This method tends to be less expensive than sweep-based continuous collision detection. |
| ConstraintsSettings on Joint components which limit movement or rotation. The type and number of constraints vary depending on the type of Joint. More info See in Glossary |
Restrictions on the Rigidbody’s motion:- |
| - Freeze Position | Stops the Rigidbody moving in the world X, Y and Z axes selectively. |
| - Freeze Rotation | Stops the Rigidbody rotating around the local X, Y and Z axes selectively. |
Details
Rigidbodies allow your GameObjects to act under control of the physics engine. This opens the gateway to behaviors such as realistic collisions and varied types of jointsA physics component allowing a dynamic connection between rigidbodies, usually allowing some degree of movement such as a hinge. More info
See in Glossary. Manipulating your GameObjects by adding forces to a Rigidbody creates a very different feel and look than adjusting the Transform ComponentA functional part of a GameObject. A GameObject can contain any number of components. Unity has many built-in components, and you can create your own by writing scripts that inherit from MonoBehaviour. More info
See in Glossary directly. Generally, you shouldn’t manipulate the Rigidbody and the Transform of the same GameObject - only one or the other.
The biggest difference between manipulating the Transform versus the Rigidbody is the use of forces. Rigidbodies can receive forces and torque, but Transforms cannot. Transforms can be translated and rotated, but this is not the same as using physics. You’ll notice the distinct difference when you try it for yourself. Adding forces/torque to the Rigidbody will actually change the object’s position and rotation of the Transform componentA Transform component determines the Position, Rotation, and Scale of each object in the scene. Every GameObject has a Transform. More info
See in Glossary. This is why you should only be using one or the other. Changing the Transform while using physics could cause problems with collisions and other calculations.
Rigidbodies must be explicitly added to your GameObject before they will be affected by the physics engine. You can add a Rigidbody to your selected object from Components->Physics->Rigidbody in the menu. Now your object is physics-ready; it will fall under gravity and can receive forces via scripting, but you may need to add a ColliderAn invisible shape that is used to handle physical collisions for an object. A collider doesn’t need to be exactly the same shape as the object’s mesh - a rough approximation is often more efficient and indistinguishable in gameplay. More info
See in Glossary or a Joint to get it to behave exactly how you want.
Parenting
When an object is under physics control, it moves semi-independently of the way its transform parents move. If you move any parents, they will pull the Rigidbody child along with them. However, the Rigidbodies will still fall down due to gravity and react to collision events.
Scripting
To control your Rigidbodies, you will primarily use scriptsA piece of code that allows you to create your own Components, trigger game events, modify Component properties over time and respond to user input in any way you like. More info
See in Glossary to add forces or torque. You do this by calling AddForce() and AddTorque() on the object’s Rigidbody. Remember that you shouldn’t be directly altering the object’s Transform when you are using physics.
Animation
For some situations, mainly creating ragdoll effects, it is neccessary to switch control of the object between animations and physics. For this purpose Rigidbodies can be marked isKinematic. While the Rigidbody is marked isKinematic, it will not be affected by collisions, forces, or any other part of the physics system. This means that you will have to control the object by manipulating the Transform component directly. Kinematic Rigidbodies will affect other objects, but they themselves will not be affected by physics. For example, Joints which are attached to Kinematic objects will constrain any other Rigidbodies attached to them and Kinematic Rigidbodies will affect other Rigidbodies through collisions.
Colliders
Colliders are another kind of component that must be added alongside the Rigidbody in order to allow collisions to occur. If two Rigidbodies bump into each other, the physics engine will not calculate a collision unless both objects also have a Collider attached. Collider-less Rigidbodies will simply pass through each other during physics simulation.
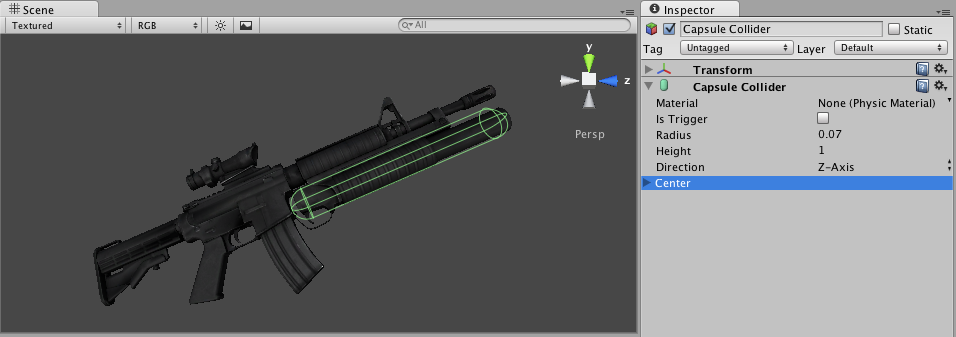
Add a Collider with the Component->Physics menu. View the Component Reference page of any individual Collider for more specific information:
- Box ColliderA cube-shaped collider component that handles collisions for GameObjects like dice and ice cubes. More info
See in Glossary - primitive shape of a cube - Sphere ColliderA sphere-shaped collider component that handles collisions for GameObjects like balls or other things that can be roughly approximated as a sphere for the purposes of physics. More info
See in Glossary - primitive shape of a sphere - Capsule ColliderA capsule-shaped collider component that handles collisions for GameObjects like barrels and character limbs. More info
See in Glossary - primitive shape of a capsule - Mesh ColliderA free-form collider component which accepts a mesh reference to define its collision surface shape. More info
See in Glossary - creates a collider from the object’s mesh, cannot collide with another MeshThe main graphics primitive of Unity. Meshes make up a large part of your 3D worlds. Unity supports triangulated or Quadrangulated polygon meshes. Nurbs, Nurms, Subdiv surfaces must be converted to polygons. More info
See in Glossary Collider - Wheel ColliderA special collider for grounded vehicles. It has built-in collision detection, wheel physics, and a slip-based tire friction model. It can be used for objects other than wheels, but it is specifically designed for vehicles with wheels. More info
See in Glossary - specifically for creating cars or other moving vehicles - Terrain ColliderA terrain-shaped collider component that handles collisions for collision surface with the same shape as the Terrain object it is attached to. More info
See in Glossary - handles collision with Unity’s terrainThe landscape in your scene. A Terrain GameObject adds a large flat plane to your scene and you can use the Terrain’s Inspector window to create a detailed landscape. More info
See in Glossary system
Compound Colliders
Compound Colliders are combinations of primitive Colliders, collectively acting as a single Rigidbody. They come in handy when you have a model that would be too complex or costly in terms of performance to simulate exactly, and want to simulate the collision of the shape in an optimal way using simple approximations. To create a Compound Collider, create child objects of your colliding object, then add a Collider component to each child object. This allows you to position, rotate, and scale each Collider easily and independently of one another. You can build your compound collider out of a number of primitive colliders and/or convex mesh colliders.
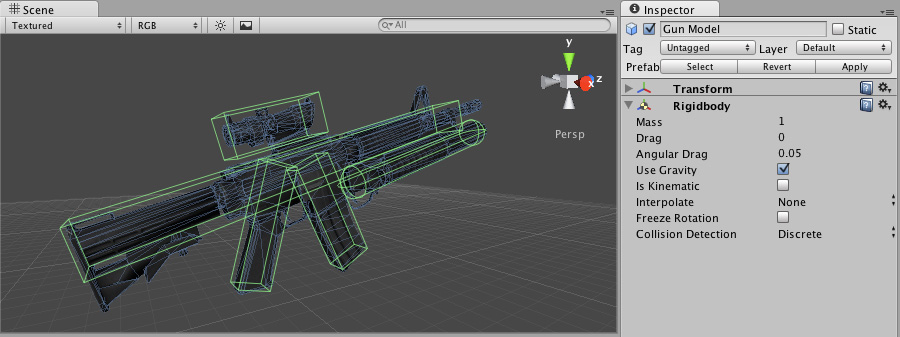
In the above picture, the Gun Model GameObject has a Rigidbody attached, and multiple primitive Colliders as child GameObjects. When the Rigidbody parent is moved around by forces, the child Colliders move along with it. The primitive Colliders will collide with the environment’s Mesh Collider, and the parent Rigidbody will alter the way it moves based on forces being applied to it and how its child Colliders interact with other Colliders in the Scene.
Mesh Colliders can’t normally collide with each other. If a Mesh Collider is marked as Convex, then it can collide with another Mesh Collider. The typical solution is to use primitive Colliders for any objects that move, and Mesh Colliders for static background objects.
Note: Compound colliders return individual callbacks for each collider collision pair when using Collision Callbacks.
Continuous Collision Detection
Continuous collision detection is a feature to prevent fast-moving colliders from passing each other. This may happen when using normal (Discrete) collision detection, when an object is one side of a collider in one frame, and already passed the collider in the next frame. To solve this, you can enable continuous collision detection on the rigidbody of the fast-moving object. Set the collision detection mode to Continuous to prevent the rigidbody from passing through any static (ie, non-rigidbody) MeshColliders. Set it to Continuous Dynamic to also prevent the rigidbody from passing through any other supported rigidbodies with collision detection mode set to Continuous or Continuous Dynamic.
Continuous collision detection is supported for Box-, Sphere- and CapsuleColliders. Note that continuous collision detection is intended as a safety net to catch collisions in cases where objects would otherwise pass through each other, but will not deliver physically accurate collision results, so you might still consider decreasing the fixed Time step value in the TimeManager inspectorA Unity window that displays information about the currently selected GameObject, Asset or Project Settings, alowing you to inspect and edit the values. More info
See in Glossary to make the simulation more precise, if you run into problems with fast moving objects.
Use the right size
The size of the your GameObject’s mesh is much more important than the mass of the Rigidbody. If you find that your Rigidbody is not behaving exactly how you expect - it moves slowly, floats, or doesn’t collide correctly - consider adjusting the scale of your mesh asset. Unity’s default unit scale is 1 unit = 1 meter, so the scale of your imported mesh is maintained, and applied to physics calculations. For example, a crumbling skyscraper is going to fall apart very differently than a tower made of toy blocks, so objects of different sizes should be modeled to accurate scale.
If you are modeling a human make sure the model is around 2 meters tall in Unity. To check if your object has the right size compare it to the default cube. You can create a cube using GameObject > 3D Object > Cube. The cube’s height will be exactly 1 meter, so your human should be twice as tall.
If you aren’t able to adjust the mesh itself, you can change the uniform scale of a particular mesh asset by selecting it in Project ViewA view that shows the contents of your Assets folder (Project tab) More info
See in Glossary and choosing Assets->Import Settings… from the menu. Here, you can change the scale and re-import your mesh.
If your game requires that your GameObject needs to be instantiated at different scales, it is okay to adjust the values of your Transform’s scale axes. The downside is that the physics simulation must do more work at the time the object is instantiated, and could cause a performance drop in your game. This isn’t a terrible loss, but it is not as efficient as finalizing your scale with the other two options. Also keep in mind that non-uniform scales can create undesirable behaviors when Parenting is used. For these reasons it is always optimal to create your object at the correct scale in your modeling application.
Hints
- The relative Mass of two Rigidbodies determines how they react when they collide with each other.
- Making one Rigidbody have greater Mass than another does not make it fall faster in free fall. Use Drag for that.
- A low Drag value makes an object seem heavy. A high one makes it seem light. Typical values for Drag are between .001 (solid block of metal) and 10 (feather).
- If you are directly manipulating the Transform component of your object but still want physics, attach a Rigidbody and make it Kinematic.
- If you are moving a GameObject through its Transform component but you want to receive Collision/Trigger messages, you must attach a Rigidbody to the object that is moving.
- You cannot make an object stop rotating just by setting its Angular Drag to infinity.
2018–10–12 Page amended
Continuous Speculative collision detection method added in 2018.3