Grid snapping
Unity provides a visual grid in the Editor’s SceneA Scene contains the environments and menus of your game. Think of each unique Scene file as a unique level. In each Scene, you place your environments, obstacles, and decorations, essentially designing and building your game in pieces. More info
See in Glossary view, which can help precisely align GameObjectsThe fundamental object in Unity scenes, which can represent characters, props, scenery, cameras, waypoints, and more. A GameObject’s functionality is defined by the Components attached to it. More info
See in Glossary by snapping (moving) them to the nearest grid location.
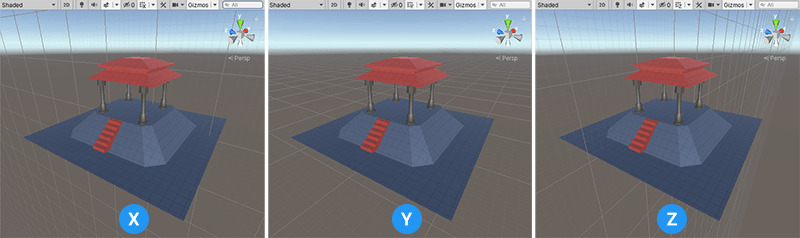
You can snap a GameObject to a grid projected along the X, Y, or Z axes in several ways:
- Align selected GameObjects to the nearest grid point.
- Turn on grid snapping while you move, rotate, or scale a GameObject.
You can also transform a GameObject in increments without aligning it with the gridlines. If you need to change how much you are moving, rotating, or scaling, you can change the increment snap values.
By default, the grid is hidden, but you can make it visible and switch which axis it appears along. You can customize the grid in appearance and behavior by changing the following:
- The size of the grid (adjust the distance between the lines).
- The color of the grid lines themselves.
- How transparent or opaque the grid lines appear.
- The position of the grid in the Scene viewAn interactive view into the world you are creating. You use the Scene View to select and position scenery, characters, cameras, lights, and all other types of Game Object. More info
See in Glossary (move it closer or farther).
Many of these actions support keyboard shortcuts. You can see which key combinations are assigned to these actions and use the Shortcuts Manager to customize them.
Aligning, snapping, and incremental movements
This section provides information on how to perform these actions:
Aligning (pushing) to the grid
You can align a GameObject to either the closest grid point on a single axis, or on all axes at once.
To align a GameObject to the closest point on a grid for a specific axis:
- Open the Grid and Snap window by either method:
- From the main Unity menu, choose Edit > Grid and Snap Settings.
- From the grid visibility drop-down menu (
 ), open the overflow menu and choose Edit > Grid and Snap Settings.
), open the overflow menu and choose Edit > Grid and Snap Settings.
-
From the Align Selection to Grid section, click the X, Y, or Z button that matches the axis you want to push to.

Align Selection to Grid section of the Grid and Snap window
To align a GameObject on all axes at once:
Select the GameObject(s) you want to align to the grid.
-
Use the Ctrl+\ (Windows) or Command+\ (macOS) shortcut to push the GameObject(s) onto the grids on all axes.
Alternatively, you can open the Grid and Snap window and click the All Axes button from the Align Selection to Grid section.
Activating auto-snapping
To turn on automatic snapping to the grid:
- Activate the Move tool and make sure the handle orientation is set to Global (
 ).
). - Click the grid snapping icon (
 ) beside the Pivot/Center and Global/Local gizmosA graphic overlay associated with a GameObject in a Scene, and displayed in the Scene View. Built-in scene tools such as the move tool are Gizmos, and you can create custom Gizmos using textures or scripting. Some Gizmos are only drawn when the GameObject is selected, while other Gizmos are drawn by the Editor regardless of which GameObjects are selected. More info
) beside the Pivot/Center and Global/Local gizmosA graphic overlay associated with a GameObject in a Scene, and displayed in the Scene View. Built-in scene tools such as the move tool are Gizmos, and you can create custom Gizmos using textures or scripting. Some Gizmos are only drawn when the GameObject is selected, while other Gizmos are drawn by the Editor regardless of which GameObjects are selected. More info
See in Glossary in the toolbar.
When you enable automatic grid snapping, the Move, Rotate, and Scale transform tools snap the selected GameObject(s) to the grid along the active gizmo axis. If you need the GameObject to move in smaller increments, you can also transform it incrementally.
Moving, rotating, and scaling in increments
To move, rotate, or scale by increment snap values:
- Hold down the Control key (Windows) or Command key (macOS) while using one of the transform gizmos.
To change the default increment snap values:
Open the Grid and Snap window.
-
The Increment Snap section contains several properties that let you set the same value for all axes or different values:

Increment Snap section of the Grid and Snap window Use the Move property with the link icon selected to enter a uniform increment snap value for all axes, or unlink the axes and set different increment snap values in the X, Y, and Z axis properties.
Use the Rotate property to enter a rotation increment value in degrees.
Use the Scale property to enter a scale increment value as a scale factor. For example, if the Scale value is 2, the selected GameObject will scale at an increment of twice its original size.
Customizing the grid
This section provides information on customizing the following:
- Showing and hiding the grid lines
- Changing the axis where the grid appears
- Resizing the grid
- Changing the default color of the grid lines
- Changing the opacity of the grid
- Adjusting the grid’s location
- Resetting values and settings to default
Showing and hiding the grid lines
You can toggle the grid visibility button (![]() ) on the Scene view ToolbarA row of buttons and basic controls at the top of the Unity Editor that allows you to interact with the Editor in various ways (e.g. scaling, translation). More info
) on the Scene view ToolbarA row of buttons and basic controls at the top of the Unity Editor that allows you to interact with the Editor in various ways (e.g. scaling, translation). More info
See in Glossary to display or hide the grid on any axis (X, Y, Z). If you are in orthographic mode, Unity chooses the correct view.
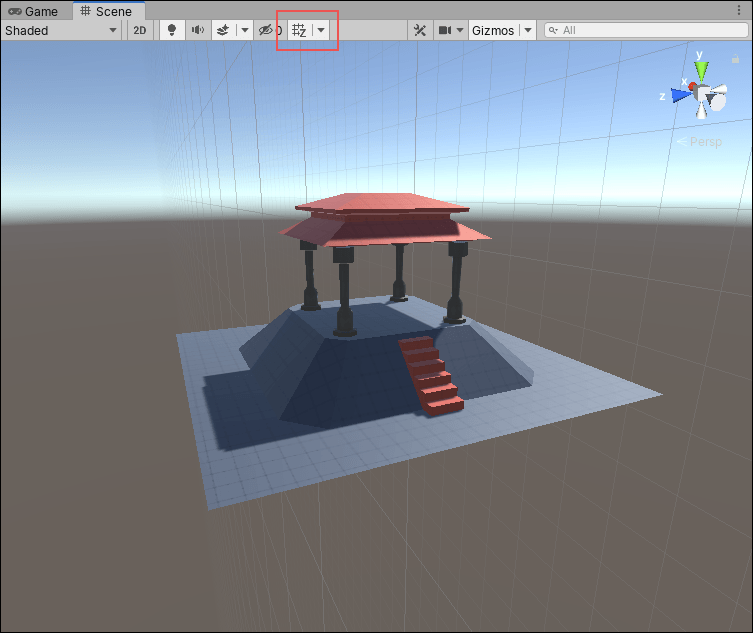
Changing the axis where the grid appears
To change which axis the grid appears on:
Open the grid visibility drop-down menu (
 ) from the toolbar.
) from the toolbar.-
From the Grid Axis section, select the axis where you want the grid to appear.
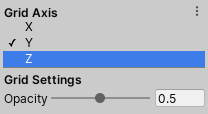
The Grid Axis section under the grid visibility drop-down menu
Resizing the grid
You can use the Grid and Snap window to set the size of the gridlines as they appear in the Scene view. This affects the appearance of the grid and how your GameObjects automatically snap to the grid, but doesn’t affect how much your GameObject(s) move, rotate, or scale in increments.
If you set a size for all axes at once, a uniform (square-based) grid appears. However, you can also use different values on any of the three axes to see a non-uniform (rectangular-based) grid. By default, the grid is set to a uniform distance (1 on all axes).
To resize the grid:
Open the Grid and Snap window.
-
The World Grid section contains several properties that let you set the same value for all axes or different values:

Grid Visuals section of the Grid and Snap window Use the Size property with the link icon selected to enter a uniform value for the visual grid (all grid lines the same length), or unlink the axes and specify a non-uniform distance between the grid lines for the X, Y, and Z.
For example, to create a rectangular grid on the x and y axes, unlink the axes and set X and Y to 1, and set Z to 2.
-
If you want to switch back to a uniform value between the grid lines:
- Select the link icon.
- The Size property now displays the value of all axes with the value entered in X.
Note: You can also use the keyboard shortcuts to increase and decrease the size of the grid:
- To increase the grid size, use Ctrl+] (Windows) or Command+] (macOS).
- To decrease the grid size, use Ctrl+[ (Windows) or Command+[ (macOS).
Changing the default color of the grid lines
To change the color of the visible grid lines in the Scene view:
Open the Unity Preferences page (go to Edit > Preferences on Windows or Unity > Preferences on macOS).
-
Click on the Colors category from the list to see the Colors page.
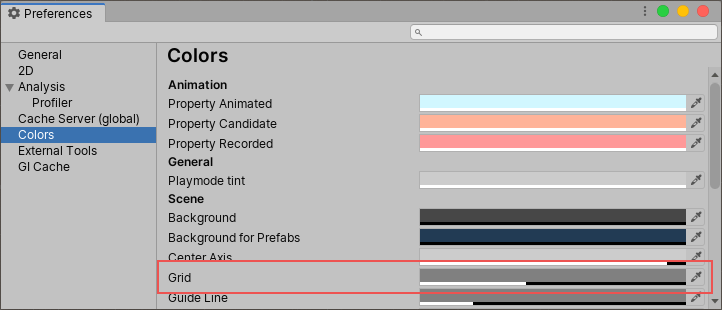
The grid preference properties on the Preferences page Select a new color using the Grid property’s color picker.
Changing the opacity of the grid
If the grid lines are too light or too dark, you can adjust them:
Open the grid visibility drop-down menu (
 ) from the toolbar.
) from the toolbar.-
From under the Grid Settings section, adjust the value of the Opacity property.

The Grid Settings section under the grid visibility drop-down menu
Adjusting the grid’s location
You can use the following shortcuts to move the grid backward and forward along its axis:
- To nudge the grid backward, use Shift+[.
- To nudge the grid forward, use Shift+].
Nudging the grid brings it closer (for example, if it is difficult to see your GameObject against a distant grid) or sends it farther away.
Use Set Position to move the grid to the handle of the selected GameObject (Handle) or back to the default position (Reset).
Resetting values and settings to default
To reset the grid axis and opacity settings to their defaults:
Open the grid visibility drop-down menu (
 ) from the toolbar.
) from the toolbar.-
Click the overflow menu icon and then click Reset.
The grid appears on the y-axis again and the opacity is 0.5, but the visibility of the grid lines remains unchanged.
To reset the size of the grid to the default:
-
Open the Grid and Snap window by either method:
- From the main Unity menu, choose Edit > Grid and Snap Settings.
- From the grid visibility drop-down menu (
 ), open the overflow menu and choose Edit > Grid and Snap Settings.
), open the overflow menu and choose Edit > Grid and Snap Settings.
Next to the World Grid heading, click the gear icon (
 ).
).-
Click Reset.
Only the values under the World Grid section return to 1.
To reset the increment snap values to the default:
-
Open the Grid and Snap window by either method:
- From the main Unity menu, choose Edit > Grid and Snap Settings.
- From the grid visibility drop-down menu (
 ), open the overflow menu and choose Edit > Grid and Snap Settings.
), open the overflow menu and choose Edit > Grid and Snap Settings.
Next to the Increment Snap heading, click the gear icon (
 ).
).-
Click Reset.
Only the values under the Increment Snap section return to their original default values.
Grid and Snap window
You can open the Grid and Snap window from the menu (Edit > Grid and Snap Settings) or by using the grid visibility drop-down menu:
-
From the grid visibility drop-down menu (A), click the overflow menu icon (B).
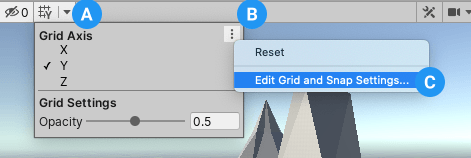
The overflow menu icon is in the top right corner of the menu -
Select Edit Grid and Snap Settings (C).

Grid and Snap settings
The Grid and Snap window lets you perform the following actions:
- Resize the grid using the properties under the World Grid section.
- Use Set Position to move the grid to the handle of the selected GameObject (Handle) or back to the default position (Reset).
- Change the default values for moving, rotating, and scaling in increments under the Increment Snap section.
- Push the selected GameObject(s) to a specific axis, or to the closest point on all three axes under the Align Selection to Grid section.
Note: The settings on the Grid and Snap window are global to all Scene views.
Shortcut defaults
You can perform the following actions with these default Unity shortcuts:
| Action | Default shortcut |
|---|---|
| Increase Grid Size |
Ctrl+] (Windows) or Command+] (macOS) |
| Decrease Grid Size |
Ctrl+[ (Windows) or Command+[ (macOS) |
| Nudge Grid Backward | Shift+[ |
| Nudge Grid Forward | Shift+] |
| Push to Grid (Align Selection to Grid) |
Ctrl+\ (Windows) or Command+\ (macOS) |
| Reset Grid | (no shortcut by default) |
To change these default keyboard shortcuts, use the Shortcuts Manager.
- Native grid improvements updated in 2019.3 NewIn20193