ShaderLab culling and depth testing
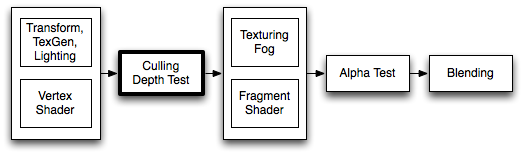
Culling is an optimization that does not render polygons facing away from the viewer. All polygons have a front and a back side. Culling makes use of the fact that most objects are closed; if you have a cube, you will never see the sides facing away from you (there is always a side facing you in front of it) so Unity doesn’t need to draw the sides facing away. Hence the term: Backface culling.
The other feature that makes renderingThe process of drawing graphics to the screen (or to a render texture). By default, the main camera in Unity renders its view to the screen. More info
See in Glossary looks correct is Depth testing. Depth testing makes sure that only the closest surface objects are drawn in a SceneA Scene contains the environments and menus of your game. Think of each unique Scene file as a unique level. In each Scene, you place your environments, obstacles, and decorations, essentially designing and building your game in pieces. More info
See in Glossary.
Syntax
Cull
Cull Back | Front | Off
Controls which sides of polygons should be culled (not drawn)
- Back Don’t render polygons that are facing away from the viewer (default) i.e. back-facing polygons are culled.
- Front Don’t render polygons that are facing towards the viewer. Used for turning objects inside-out.
- Off Disables culling - all faces are drawn. Used for special effects.
ZWrite
ZWrite On | Off
Controls whether pixelsThe smallest unit in a computer image. Pixel size depends on your screen resolution. Pixel lighting is calculated at every screen pixel. More info
See in Glossary from this object are written to the depth bufferA memory store that holds the z-value depth of each pixel in an image, where the z-value is the depth for each rendered pixel from the projection plane. More info
See in Glossary (default is On). If you’re drawing solid objects, leave this on. If you’re drawing semitransparent effects, switch to ZWrite Off. For more details read below.
ZTest
ZTest Less | Greater | LEqual | GEqual | Equal | NotEqual | Always
How should depth testing be performed. Default is LEqual (draw objects in from or at the distance as existing objects; hide objects behind them).
Offset
Offset Factor, Units
Allows you specify a depth offset with two parameters. factor and units. Factor scales the maximum Z slope, with respect to X or Y of the polygon, and units scale the minimum resolvable depth buffer value. This allows you to force one polygon to be drawn on top of another although they are actually in the same position. For example Offset 0, -1 pulls the polygon closer to the cameraA component which creates an image of a particular viewpoint in your scene. The output is either drawn to the screen or captured as a texture. More info
See in Glossary ignoring the polygon’s slope, whereas Offset -1, -1 will pull the polygon even closer when looking at a grazing angle.
Examples
This object will render only the backfaces of an object:
Shader "Show Insides" {
SubShader {
Pass {
Material {
Diffuse (1,1,1,1)
}
Lighting On
Cull Front
}
}
}
Try to apply it to a cube, and notice how the geometry feels all wrong when you orbit around it. This is because you’re only seeing the inside parts of the cube.
Transparent shader with depth writes
Usually semitransparent shaders do not write into the depth buffer. However, this can create draw order problems, especially with complex non-convex meshes. If you want to fade in & out meshes like that, then using a shaderA small script that contains the mathematical calculations and algorithms for calculating the Color of each pixel rendered, based on the lighting input and the Material configuration. More info
See in Glossary that fills in the depth buffer before rendering transparency might be useful.

Shader "Transparent/Diffuse ZWrite" {
Properties {
_Color ("Main Color", Color) = (1,1,1,1)
_MainTex ("Base (RGB) Trans (A)", 2D) = "white" {}
}
SubShader {
Tags {"Queue"="Transparent" "IgnoreProjector"="True" "RenderType"="Transparent"}
LOD 200
// extra pass that renders to depth buffer only
Pass {
ZWrite On
ColorMask 0
}
// paste in forward rendering passes from Transparent/Diffuse
UsePass "Transparent/Diffuse/FORWARD"
}
Fallback "Transparent/VertexLit"
}
Debugging Normals
The next one is more interesting; first we render the object with normal vertex lighting, then we render the backfaces in bright pink. This has the effects of highlighting anywhere your normals need to be flipped. If you see physically-controlled objects getting ‘sucked in’ by any meshes, try to assign this shader to them. If any pink parts are visible, these parts will pull in anything unfortunate enough to touch it.
Here we go:
Shader "Reveal Backfaces" {
Properties {
_MainTex ("Base (RGB)", 2D) = "white" { }
}
SubShader {
// Render the front-facing parts of the object.
// We use a simple white material, and apply the main texture.
Pass {
Material {
Diffuse (1,1,1,1)
}
Lighting On
SetTexture [_MainTex] {
Combine Primary * Texture
}
}
// Now we render the back-facing triangles in the most
// irritating color in the world: BRIGHT PINK!
Pass {
Color (1,0,1,1)
Cull Front
}
}
}
Glass Culling
Controlling Culling is useful for more than debugging backfaces. If you have transparent objects, you quite often want to show the backfacing side of an object. If you render without any culling (Cull Off), you’ll most likely have some rear faces overlapping some of the front faces.
Here is a simple shader that will work for convex objects (spheres, cubes, car windscreens).
Shader "Simple Glass" {
Properties {
_Color ("Main Color", Color) = (1,1,1,0)
_SpecColor ("Spec Color", Color) = (1,1,1,1)
_Emission ("Emmisive Color", Color) = (0,0,0,0)
_Shininess ("Shininess", Range (0.01, 1)) = 0.7
_MainTex ("Base (RGB)", 2D) = "white" { }
}
SubShader {
// We use the material in many passes by defining them in the subshader.
// Anything defined here becomes default values for all contained passes.
Material {
Diffuse [_Color]
Ambient [_Color]
Shininess [_Shininess]
Specular [_SpecColor]
Emission [_Emission]
}
Lighting On
SeparateSpecular On
// Set up alpha blending
Blend SrcAlpha OneMinusSrcAlpha
// Render the back facing parts of the object.
// If the object is convex, these will always be further away
// than the front-faces.
Pass {
Cull Front
SetTexture [_MainTex] {
Combine Primary * Texture
}
}
// Render the parts of the object facing us.
// If the object is convex, these will be closer than the
// back-faces.
Pass {
Cull Back
SetTexture [_MainTex] {
Combine Primary * Texture
}
}
}
}