Package Manager window
Use the Unity Package Manager (in Unity’s top menu: Window > Package Manager) to view which packages are available for installation or already installed in your project. In addition, you can use this window to see which versions are available, and install, remove, disable, or update packages for each project.
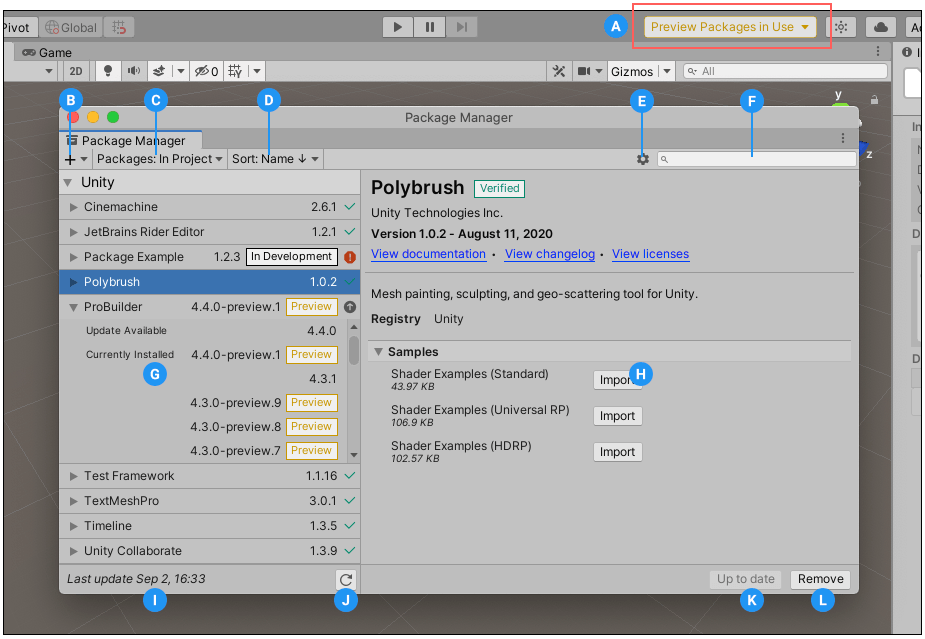
The Package Manager window displays:
(A) The preview package indicator, which warns you when your project contains preview packagesA preview package is in development and not yet ready for production. A package in preview might be at any stage of development, from the initial stages to near completion.
See in Glossary. By default, the Package Manager does not show preview packages in the list. However, you can turn on the Enable Preview Packages project setting to include preview packages in the list.
(B) The add  button, which you can click to install a package directly into your project by entering a git URL or a local path.
button, which you can click to install a package directly into your project by entering a git URL or a local path.
(C) The Packages drop-down menu, which you can use to change what appears in the list (context).
(D) The Sort drop-down menu, which lets you sort the list of packages by name or date.
For Asset StoreA growing library of free and commercial assets created by Unity and members of the community. Offers a wide variety of assets, from textures, models and animations to whole project examples, tutorials and Editor extensions. More info
See in Glossary packages, two additional controls give you some additional filtering options:

(E) Advanced settings  , which you can use to access the project settingsA broad collection of settings which allow you to configure how Physics, Audio, Networking, Graphics, Input and many other areas of your project behave. More info
, which you can use to access the project settingsA broad collection of settings which allow you to configure how Physics, Audio, Networking, Graphics, Input and many other areas of your project behave. More info
See in Glossary for the Package Manager or reset your project’s packages to default.
(F) The search box, which you can use to look for packages by name.
(G) The packages list view, which displays all packages that match the filter and search parameters you specify.
(H) The package-specific detail view, which displays information specific to the package selected in the list.
(I) The status bar, which displays messages about the package load status and any errors or warnings.
(J) The reload  button, which you can click to force Package Manager to reload your packages.
button, which you can click to force Package Manager to reload your packages.
(K) Buttons to install or update a package (or the Up to date message if the selected version is already installed.)
(L) Buttons to remove or disable the package.
Advanced settings
The advanced settings  drop-down menu allows you to perform these actions:
drop-down menu allows you to perform these actions:
| Drop-down menu item | Action results |
|---|---|
| Advanced Project Settings | Select this item to open the Package Manager project settings, where you can: - Add, edit and remove scoped registries in your project. - Show preview packages when browsing the Unity Registry. - See which packages are installed as dependencies of another installed package (indirect dependencies). |
| Reset Packages to defaults | Select this item to return to Package Manager default settings. Warning: This removes all customization from your project manifest file. Only use this a last resort when you can’t figure out what is wrong with your project manifest file. |
Status bar
The Package Manager displays messages in the status bar at the bottom left of the Package Manager window.
There are typically four status messages that you might see:
-
The first time you open the Package Manager window in a new project, the Loading packages message appears briefly:

Loading packages message This message also appears when you click the reload
 button.
button. -
Most of the time the status bar displays the date and time of when the Package Manager window last refreshed its information:

Last update message -
However, if the Package Manager detects a problem, such as a missing network connection, the Package Manager displays an error in the status bar:

Network error message -
If your network connection is working, but you are not signed into your Unity account, the Package Manager doesn’t display any Asset Store packages. When you try to use the My Assets scope, the Package Manager displays an error in the status bar:
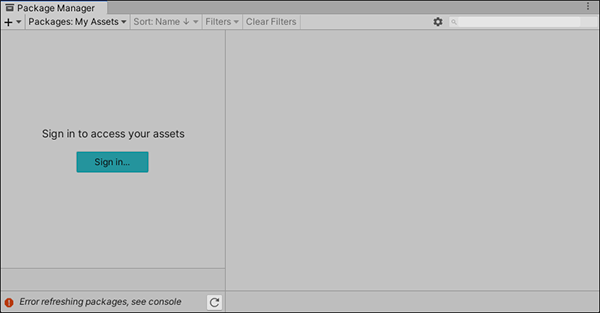
Logged out of Unity account In the list view, click the Sign in button to sign into your Unity account through the Unity Hub.
For information on how to resolve these errors and more, see Error messages.