Asset Store Publisher portal
The Asset Store Publisher portal lets you manage several aspects of your presence as an Asset StoreA growing library of free and commercial assets created by Unity and members of the community. Offers a wide variety of assets, from textures, models and animations to whole project examples, tutorials and Editor extensions. More info
See in Glossary provider.
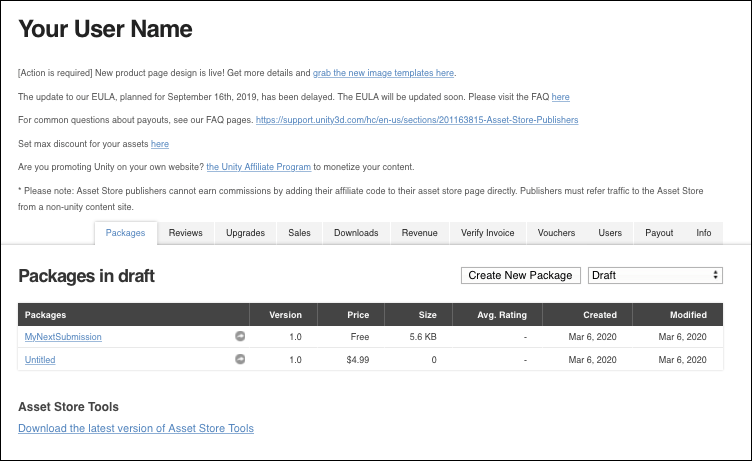
The Asset Store Publisher portal presents your account information across several tabs:
- PackagesPackages are collections of assets to be shared and re-used in Unity. The Unity Package Manager (UPM) can display, add, and remove packages from your project. These packages are native to the Unity Package Manager and provide a fundamental method of delivering Unity functionality. However, the Unity Package Manager can also display Asset packages that you downloaded from the Asset Store. More info
See in Glossary - Reviews
- Upgrades
- Sales
- Downloads
- Revenue
- Verify Invoice
- Vouchers
- Users
- Payout
- Info
Packages
Use the Packages tab to manage your Asset packagesA collection of files and data from Unity projects, or elements of projects, which are compressed and stored in one file, similar to Zip files, with the .unitypackage extension. Asset packages are a handy way of sharing and re-using Unity projects and collections of assets. More info
See in Glossary and create new packages for submission. The contents of this tab change depending on the status you select from the Package Status drop-down menu.
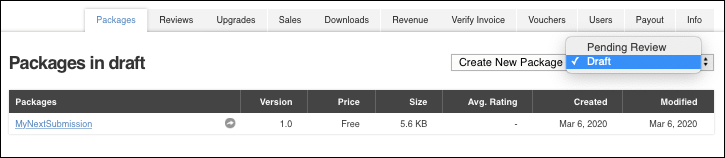
See Filling in the package details for workflows and procedures relating to publishing packages.
Package status
A package can go through many states during its lifecycle. When you open the Asset Store Publisher portal and navigate to the Packages tab, you can choose a status from the Package Status drop-down menu to see all packages that are in that state:
| Status: | Description: |
|---|---|
| Draft | This is a version of your package before you submit it to the Asset Store. At a minimum, a draft represents the information on the Create new package page, but it can also include the Assets from your Project. |
| Pending | This is a package that the Asset Store Specialists have received for review. You should only contact the Asset Store team if your package is still pending for more than one month after you submit it. |
| Published | This is a package currently published on the Asset Store and is available for users to purchase and download. |
| Declined | If the Asset Store Specialists reviews your package and decides not to publish it, it is marked as Declined. You can make any improvements suggested by the Asset Store Specialists, and then create a new draft to resubmit. |
| Disabled | When the Asset Store disables a package, that means it is not available to publishers or users (even those who have already purchased it). Most of the time this happens because a publisher submits a takedown notice of copyright violation (DMCA) or trademark conflicts. |
| Deprecated | When the Asset Store deprecates a package, that means it is no longer discoverable by customers who have not downloaded or purchased it previously. However, any customer who has already downloaded or purchased the package can still access it from their Unity account. You can mark a package to be deprecated from the Asset Store so that it is no longer available (except to customers who have already purchased or downloaded it). For more information, see Deprecating your Assets. |
Reviews
The Reviews tab displays feedback from users on your packages.
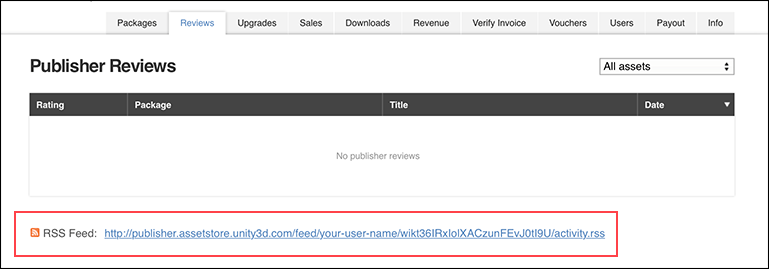
If you respond to user reviews, make sure your responses are very professional. If you see any abusive language (either figurative or literal), or if the review has nothing to do with the Asset itself, click the Report this review button to notify the Asset Store team. For more information, see the Publisher’s forum.
Reviews are available via an RSS feed (see the link at the bottom). You can set up a service that can deliver RSS directly to your email account using a third-party provider such as IFTTT or Zapier.
Upgrades
When you are ready to publish a new version of your package, you can manage that on the Upgrades tab.
For more information, see Upgrading packages.
Sales
The Sales tab displays the sales data on each of your paid packages (one row for each package). It also displays the Gross and Net amounts for the selected month. You can view the sales figures for different months by changing the month from the drop down box.

This tab only displays paid packages.
| Column: | Description: |
|---|---|
| Package | The name of the package, linked directly to your package page on the Asset Store. |
| Price | The cost of the product at the time of the sale. |
| Qty | The quantity of purchases for that package. |
| Refunds | The number of refunds completed for that package. |
| Chargebacks | The number of chargeback refunds completed for that package. A chargeback is when a credit-card provider demands that a retailer compensate them for the loss on a fraudulent or disputed transaction. |
| Gross | The gross amount of money earned for that package’s sales. |
| First | The date of the first purchase for that package for the selected month. |
| Last | The date of the last purchase for that package for the selected month. |
Downloads
The Downloads tab displays the number of times a specific Asset has been downloaded by a user. This includes only paid Assets, but might not match the sales of an Asset in any particular month, because users might not download the data right away, and can download the data multiple times over the lifetime of use.
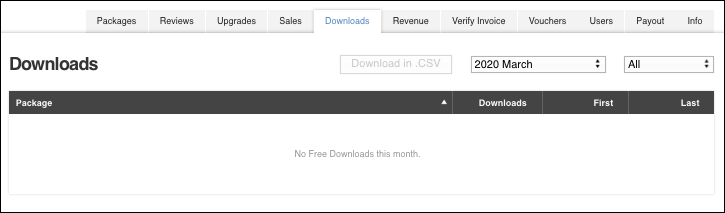
This tab only displays free packages. Paid packages appear on the Sales tab.
| Column: | Description: |
|---|---|
| Package | The name of the package available to download for free. |
| Downloads | The number of downloads on that package. |
| First | The date of the first download for that package for the selected month. |
| Last | The date of the last download for that package for the selected month. |
Revenue
The Revenue tab displays your revenue earned for each month and when Unity paid your earnings.
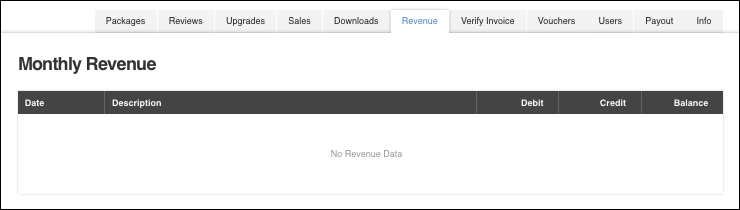
Verify Invoice
The Verify Invoice tab lets you enter the invoice number of an Asset Store customer to see if the invoice is valid. It also displays any packages for that invoice that have already been refunded.
For more information about refunding customers, see Refunding your customers.
Vouchers
The Vouchers tab lets you generate a voucher code which you can give to a customer. Vouchers allow customers to download a paid package for free. This tab also displays any vouchers you have already issued.
For more about how to create a voucher for a paid package, see Issuing vouchers.
Users
You can manage members of your publishing team on the Users tab.
For more information about managing team members, see Managing your publishing team.
Payout
The Payout tab provides easy access to your Unity ID page where you can manage payout options for the revenue earned by your Publisher Account.
For more information about setting up your payout profile and tax information, see Collecting revenue.
Info
The Info tab lets you edit the profile of your Publisher Account. This tab appears when you first create your Publisher Account, but you can come back at any time to update the information.
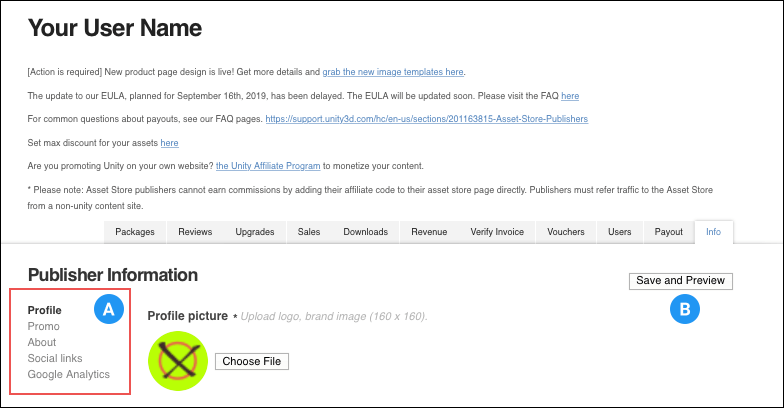
The Info tab contains several sections where you can add or edit general information about your account (that is not specific to any specific packages):
You can click on the links indicated (A) to jump directly to each section.
When you are finished, click the Save and Preview button (B) to commit your changes.
Profile
Use the Profile section to update your picture, name, websites, email addresses, and phone numbers for your account.
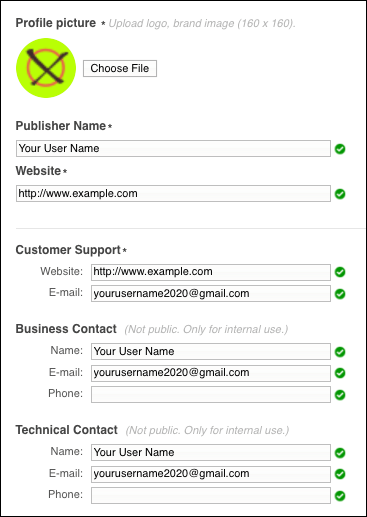
| Label: | Description: |
|---|---|
| Profile picture | You can upload any logo or brand image as long as it is not offensive or vulgar and you have the rights or permission to use it. Do not use Unity’s logo. |
| Publisher Name | Enter the name you want to associate with your publisher account. This appears everywhere on your account throughout the Asset Store, both internally and publicly. Make sure this name does not violate any trademarks or brands. |
| Website | Enter the location of your website’s main (home) page. Your website or portfolio must be a professional page as well as a contact page. You can use your Unity Connect profile as a website (it can be 90% complete). |
| Customer Support | Enter a URL to the support page on your website and the email address that customers can use to contact you for help with your packages. For more information, see Providing support to your customers. |
| Business Contact | Enter your business contact information. This is for internal use and is not publicly available. We use it when we need to contact you about promotions or other business-related issues. |
| Technical Contact | Enter your technical contact information. This is for internal use and is not publicly available. We use it when we need to contact you about technical issues. |
Promo
Use the Promo section to enter promotional images, video, and messages to attract potential customers to your account page.
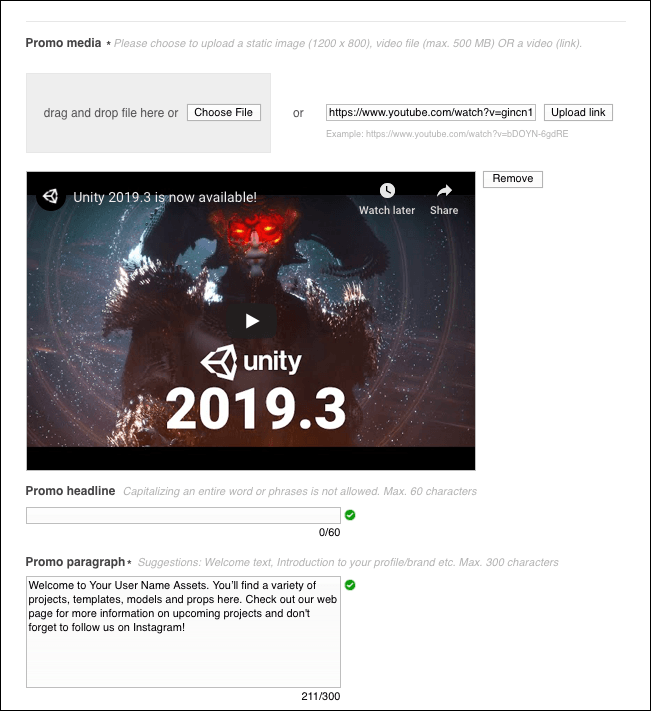
| Label: | Description: |
|---|---|
| Promo media | Upload an image or video file or link to use on your Publisher Account page to entice customers to browse your packages. It is generally what visitors see first, and introduces users to your brand, your work, and yourself. You can change it often and use it for marketing purposes. To add a file, you can either drag and drop it or select it from your computer when you click the Choose File button. To add a link, you can enter the URL and click the Upload link button. |
| Promo headline | Describe your Assets or your brand in a short sentence. Use this headline to attract the attention of potential customers. This is optional. |
| Promo paragraph | Enter a paragraph that describes in more detail what kind of Assets you create. Use this space to market yourself as a brand. |
About
Use the About section to include any information about yourself, for example your work experience or hobbies, that can help connect you with users on a more personal level.
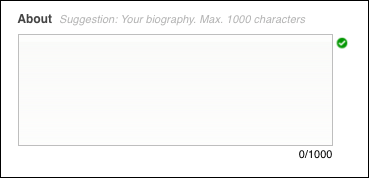
Social Media
Use the Social Media section to add external links to provide additional ways for users to read about your work, ask questions, or connect with your community.

From the drop-down menus (A) select the social media outlet (C) you want to add a link to, up to a maximum of five. A text box appears to the right (B) which you can use to add the full URL to your account on that media. For example, you can add a link like this for a YouTube page: https://www.youtube.com/user/<your_id>.
Google Analytics
Use the Google AnalyticsAbbreviation of Unity Analytics
See in Glossary section to connect your product and publisher pages to your Google Analytics account for tracking page views and purchases. Unity does not support the configuration or use of Google Analytics. For more information, see the Google Analytics website.
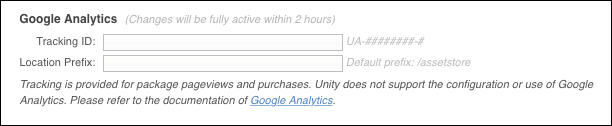
For more information about how to connect your Google Analytics account to your Publisher Account, see Connecting your account to Google Analytics.