Unity Analytics A/B Testing
Note: Unity Remote Config is now available as a preview packageA preview* package is in development and not yet ready for production. A package in preview might be at any stage of development, from the initial stages to near completion.
See in Glossary. Remote Config is an improved offering that allows you to change the behavior and appearance of your game without requiring a new binary. You can remotely enable or disable features, change the specifics of your game to target specific audiences, or run special events by scheduling new content releases.*
An A/B test is a controlled experiment that exposes different groups of players to variations of some aspect of your game. The aspect of a game that you test can be fundamental, such as the input control scheme, or it can be cosmetic, like a different color treatment, or something else in between. An A/B test allows you to compare key metrics collected during the experiment to help you analyze which variation performs better.
How does A/B testing work?
Unity AnalyticsAbbreviation of Unity Analytics
See in Glossary A/B testing groups players according to the variants you define in your experiment. Each group sees the treatment of your game that you specify for that variant group. A treatment is a set of one or more Remote SettingsRemote settings are game variables that you can set remotely on your Analytics Dashboard. More info
See in Glossary to which you assign unique values for each variant group. At runtime, the A/B testing service randomly assigns a player to one of the groups based on your variant allocation percentages. The player receives the values of the Remote Settings for their assigned group. Your application then uses those Remote Settings so that the player experiences the aspect of your game you wish to test.
The key parts of an A/B test include:
Experiment — a test run by showing different treatments to different groups of players.
Variant — defines the number of groups and the distribution of players to those groups. One variant is always the control group.
Treatment — defines the Remote Settings to use for the experiment and the specific setting values for each variant.
Goal — The Analytics metric that you want to improve with the experiment. An experiment compares the goal metric across the variant groups so that you can see which treatment has the most desirable effect.
You can run more than one experiment at the same time, but you should be careful that the different experiments do not interact since some players will see the experimental treatments for both experiments. For example, if you run a test to compare the ordering of the steps in your onboarding tutorial in one experiment and run a different test to test tutorial pacing, you will have difficulty figuring out which experiment caused any changes in results. While that example might be pretty obvious, even tests of unrelated parts of your game could interact. The more fundamental the part of your game you are testing and the larger your experimental groups, the more chance there is for experimental interaction.
Create and run A/B tests from the Unity AnalyticsA data platform that provides analytics for your Unity game. More info
See in Glossary Dashboard. You must also implement the experiment treatment in your application using the Remote Settings API.
Creating an experiment
To create an experiment:
Go to the Analytics Dashboard for your project.
Click A/B Testing to open the A/B Testing page.
-
Click the Create Experiment button.
The Create new experiment dialog opens.

Enter a name for the experiment.
Click Create.
Once the experiment has been created, you must define the goals, variants and the treatments.
Choose an experiment goal
The experiment goal defines the analytics metric that the experiment treatments are designed to influence. You can choose:
Day 1 RetentionThe percentage of players who returned to your game one day after playing the first time. More info
See in Glossary — the percentage of users who return to your game exactly one day after the first time they play.Day 7 RetentionThe percentage of players who returned to your game seven days after playing the first time. More info
See in Glossary — the percentage of users who return to your game exactly seven days after the first time they play.
The report generated for your experiment shows the difference in the metric across the experiment variants. The chosen goal also influences the amount of time an experiment must run to collect statistically significant data. For example, it takes longer to run an experiment measuring Day 7 retention than one measuring Day 1 retention.
To choose the experiment goal:
-
Click the Select Experiment Goal button.

-
Choose a goal from the drop-down list.

Click Save.
Set up the experiment variants
Use the Variants section of the experiment to define the player groups for the A/B test and the assign the percentage of players the testing service allocates to each group.
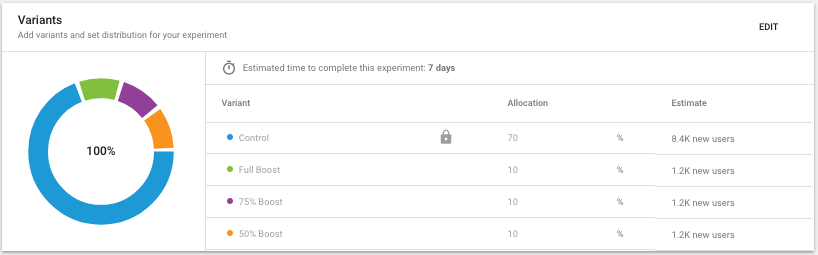
A Control group always exists. The control group should receive the current or default experience in your game. This group provides the basis to which the results of the other groups can be compared.
To add an additional variant, click the ADD button at the top of the section. Assign a name and an allocation percentage for the group. The allocation percentages for all groups must add up to 100%. The Estimate column displays the number of players expected to be allocated to each variant per day.
To delete a variant, click the trash can icon next to its name.
The estimated time to complete the experiment is based on the on how long it should take to achieve a statistically valid number of samples. The more players (DAU) your application typically has and the larger the allocation of players to the experimental variants, the shorter the estimated time will be.
Click Save when your variants are set up as desired.
Set up the experiment treatments
Use the Treatments section to define the settings used in the experiment and assign the individual setting values for each group.

Click the ADD button to add a setting to the experiment.
You can use existing Remote Settings from the Release configuration as long as the settings are not used in any other active experiments. Note that the Remote Settings page only displays the default value used for the control group. The variant settings can only be viewed or changed on the A/B Testing page.
You can create new settings without going to the Remote Settings page. Settings created in A/B Testing are not shown on the Remote Settings page. If you want to continue using a setting after the experiment is finished, you can create a Remote Setting with the same name.
Click Save when your treatments are defined.
Implementing your treatments
Use the Remote Settings API to access the values defined in your experiment at runtime. Use the setting name shown in the Treatments section as the key when accessing the setting in your game. You can implement Remote Settings in code or use the Remote Settings component to access and apply the settings values in the Unity InspectorA Unity window that displays information about the currently selected GameObject, asset or project settings, allowing you to inspect and edit the values. More info
See in Glossary window.
Managing experiments
After you create at least one experiment, the A/B Testing page displays your experiments in a list.
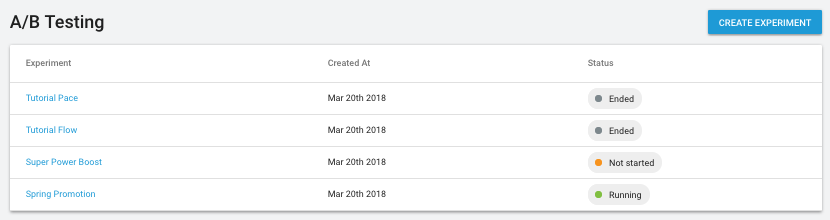
To start an experiment:
Click the name of an experiment in the Not Started status.
Click the Start Experiment button.
Note: After an experiment has started, you can no longer make changes, since that would invalidate the test results.
To stop an experiment:
Click the name of an experiment in the Running status.
Click the Stop Experiment button.
Note: You cannot restart an experiment.
To view a report:
Click the name of an experiment in the Ended status.
The Reporting section displays the experiment results.
Reports
Use the Reports section to review the results of an experiment once it has finished.
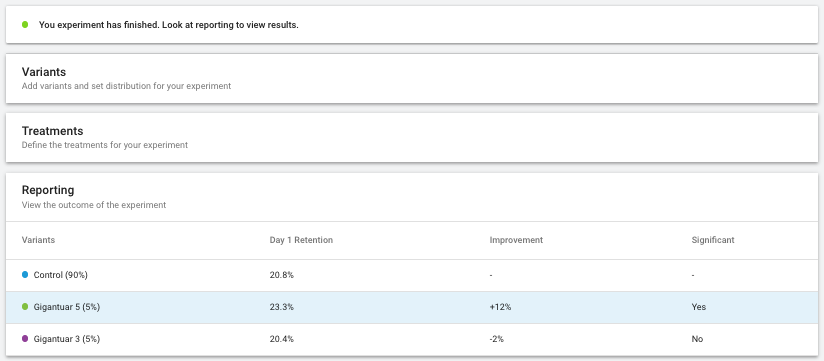
The report lists the variant groups, the metrics recorded for the experiment goal, and how each variant compared to the control group. (The significance rating uses the standard statistical significance level of 5%.)
-
2018–08–01 Page published
- 2018–08–01 - Service compatible with Unity 5.5 onwards at this date but version compatibility may be subject to change.
- New feature in 2018.1