Shader assets
Switch to ScriptingShaders are assets that contain code and instructions for the graphics card to execute.
MaterialsAn asset that defines how a surface should be rendered, by including references to the Textures it uses, tiling information, Color tints and more. The available options for a Material depend on which Shader the Material is using. More info
See in Glossary reference shaders, and setup their parameters (textures, colors and so on).
Unity contains some built-in shaders that are always available in your project (for example,
the Standard shaderA built-in shader for rendering real-world objects such as stone, wood, glass, plastic and metal. Supports a wide range of shader types and combinations. More info
See in Glossary). You can also write your own shaders and apply post-processing effects.
Creating a new shader
To create a new Shader, use AssetsAny media or data that can be used in your game or project. An asset may come from a file created outside of Unity, such as a 3D Model, an audio file or an image. You can also create some asset types in Unity, such as an Animator Controller, an Audio Mixer or a Render Texture. More info
See in Glossary > Create > ShaderA small script that contains the mathematical calculations and algorithms for calculating the Color of each pixel rendered, based on the lighting input and the Material configuration. More info
See in Glossary from the
main menu or the Project View context menu. A shader is a text file
similar to a C# script, and is written in a combination of Cg/HLSL and ShaderLabUnity’s declarative language for writing shaders. More info
See in Glossary languages
(see writing shaders page for details).
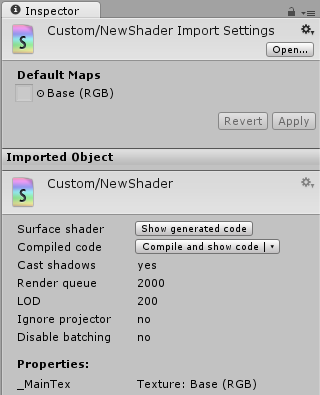
Shader import settings
This inspectorA Unity window that displays information about the currently selected GameObject, asset or project settings, allowing you to inspect and edit the values. More info
See in Glossary section allows specifying default textures for a shader. Whenever a new
Material is created with this shader, these textures are
automatically assigned.
Shader Inspector
The Shader Inspector displays basic information about the shader (mostly shader tags), and allows compiling and inspecting low-level compiled code.
For Surface ShadersUnity’s code generation approach that makes it much easier to write lit shaders than using low level vertex/pixel shader programs. More info
See in Glossary, the Show generated code
button displays all the code that Unity generates to handle lighting and shadowing. If you really want
to customize the generated code, you can just copy and paste all of it back to your original shader file
and start tweaking.
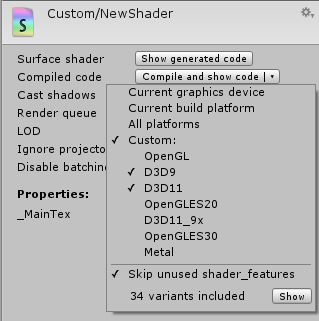
The pop-up menu of the Compile and show code button allows inspecting final compiled shader code (e.g. assembly on Direct3D9, or low-level optimized GLSL for OpenGL ES) for selected platforms. This is mostly useful while optimizing shaders for performance; often you do want to know how many low-level instructions here generated in the end.
The low-level generated code is useful for pasting into GPU shader performance analysis tools (like AMD GPU ShaderAnalyzer or PVRShaderEditor).
Shader compilation details
On shader import time, Unity does not compile the whole shader. This is because majority of shaders have a lot of variants inside, and compiling all of them, for all possible platforms, would take a very long time. Instead, this is done:
- At import time, only do minimal processing of the shader (surface shader generation etc.).
- Actually compile the shader variants only when needed.
- Instead of typical work of compiling 100–10000 internal shaders at import time, this usually ends up compiling just a handful.
At player build time, all the “not yet compiled” shader variants are compiled, so that they are in the game data even if the editor did not happen to use them.
However, this does mean that a shader might have an error in there, which is not detected at shader import time. For example, you’re running editor using Direct3D 11, but a shader has an error if compiled for OpenGL. Or some variants of the shader does not fit into shader model 2.0 instruction limits, etc. These errors will be shown in the inspector if editor needs them; but it’s also a good practice to manually fully compile the shader for platforms you need, to check for errors. This can be done using the Compile and show code pop-up menu in the shader inspector.
Shader compilation is carried out using a background process named UnityShaderCompiler that is started by Unity
whenever it needs to compile shaders. Multiple compiler processes can be started (generally one per CPU
core in your machine), so that at player build time shader compilation can be done in parallel. While the
editor is not compiling shaders, the compiler processes do nothing and do not consume computer resources,
so there’s no need to worry about them. They are also shut down when Unity editor quits.
Individual shader variant compilation results are cached in the project, under Library/ShaderCache folder.
This means that 100% identical shaders or their snippets will reuse previously compiled results. It also
means that the shader cache folder can become quite large, if you have a lot of shaders that are changed
often. It is always safe to delete it; it will just cause shader variants to be recompiled.
Further reading
- Material assets.
- Writing Shaders overview.
- Shader reference.