SketchUp Import Settings window
Switch to ScriptingSketchUp is software that is commonly used for architecture modeling. Unity reads SketchUp files directly and supports the following SketchUp features:
- Textures and Materials, which Unity imports according to the settings on the Materials tab.
- Component Definitions and Groups, which are converted into meshes, instanced as GameObjectsThe fundamental object in Unity scenes, which can represent characters, props, scenery, cameras, waypoints, and more. A GameObject’s functionality is defined by the Components attached to it. More info
See in Glossary which you can place in the sceneA Scene contains the environments and menus of your game. Think of each unique Scene file as a unique level. In each Scene, you place your environments, obstacles, and decorations, essentially designing and building your game in pieces. More info
See in Glossary. - CameraA component which creates an image of a particular viewpoint in your scene. The output is either drawn to the screen or captured as a texture. More info
See in Glossary data for each scene in the file.
Tip: For information on how to export an FBX file from SketchUp, see Using FBX files in other applications. For a list of known issues and limitations with importing from SketchUp, see the Limitations section below.
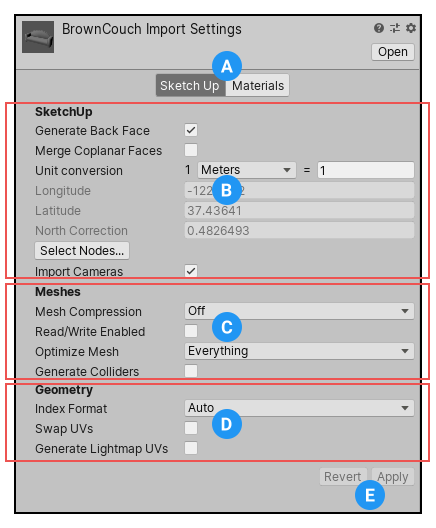
(A) You can switch between the Sketch Up tab and the Materials tab. SketchUp import settings for Materials work exactly the same way as for standard FBX Models. For reference documentation on properties on the Materials tab, see the Materials tab documentation.
(B) The SketchUp section provides settings that are specific to SketchUp Models.
(C) The Meshes section provides the same settings as those available for FBX Models.
(D) The Geometry section provides a subset of the settings available for FBX Models, dealing with indexing and UVs.
(E) Use the Revert button to cancel any changes you make on the SketchUp Import Settings window or Apply to accept the changes and continue.
SketchUp section
To import a SketchUp file directly into Unity, drag it into the Assets folder using the Finder (macOS) or the File Manager (Windows). Then select the Asset file from the Project view inside the Unity Editor.

| Property: | Function: | |
|---|---|---|
| Generate Back Face | Generate back-facing polygons in Unity. By default, Unity only imports the front-facing polygons to reduce polygon counts unless there is Material assigned to the back-facing polygons in SketchUp. | |
| Merge Coplanar Faces | Merge coplanar faces when generating meshes in Unity. | |
| Unit Conversion | Length measurement to unit conversion. | |
| Unit drop-down box | Choose the unit to use for the conversion. Defaults to Meters. | |
| Value to convert | This value determines how the Scale Factor is calculated (see Unit conversion below). | |
| Longitude | Read-only value from the Geo Coordinate system, used to identify a position on a geographic system. | |
| Latitude | Read-only value from the Geo Coordinate system, used to identify a position on a geographic system. | |
| North Correction | Read-only value from the Geo Coordinate system, used to describe the angle needed to rotate North to the Z axis. | |
| Select Nodes | Open a window where you can specify which nodes to import. A node represents an Entity, Group, or Component Instance in SketchUp. For example, if you have one file containing several couches, you can select the one you want to import. For more information, see Selecting SketchUpNodes below. | |
| Import Cameras | Import cameras from your .skp file. See Importing Cameras below for details. | |
Unit conversion
By default, Unity scales SketchUp models to 1 meter (0.0254 inches) to 1 unit length.
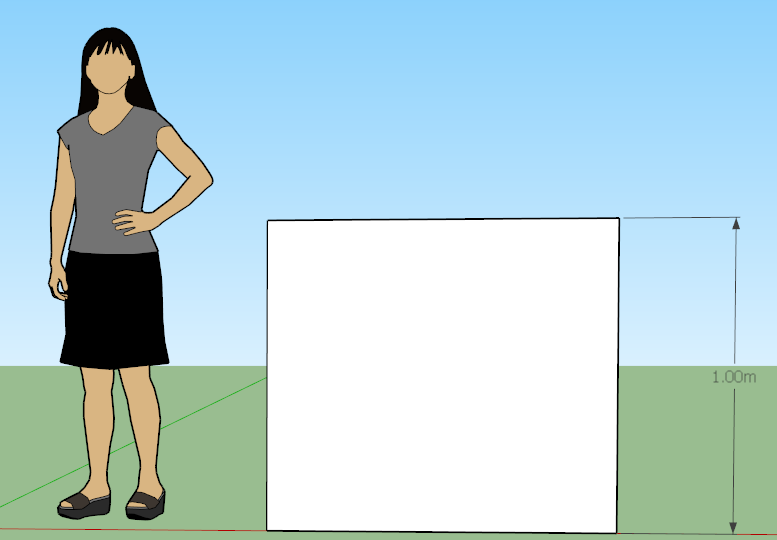
Changing the default Unit Conversion values affects the scale of the imported file:
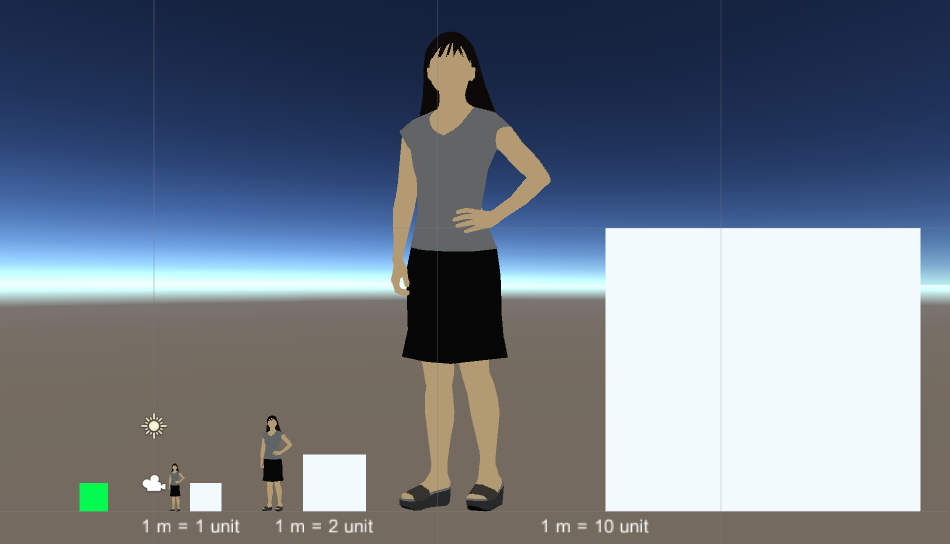
Selecting SketchUp Nodes
Unity supports the visibility setting in the SketchUp file for each node. If a node is hidden in the SketchUp file, Unity does not import the node by default. However, you can override this behavior by clicking the Select Nodes button to display the SketchUp node hierarchy in the SketchUp Node Selection Dialog window.
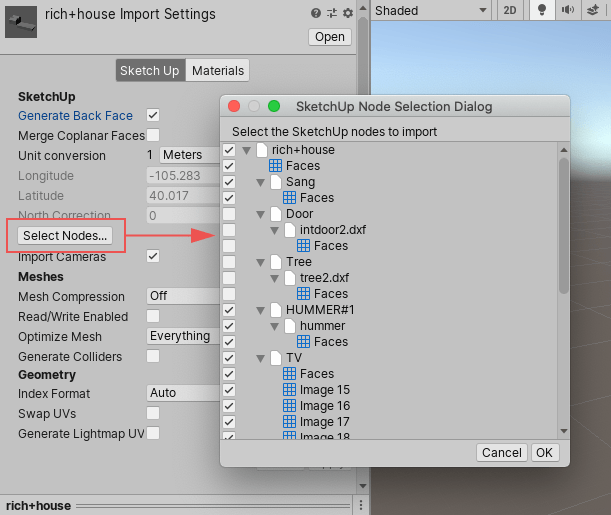
Each group and component instance in the file appears in the hierarchy as a node, which you can select or deselect. When you are finished selecting the nodes to include, click the OK button to import only the checked nodes.
Importing cameras
When Unity imports cameras from a .skp file, it converts these SketchUp camera types to the following:
| SketchUp Camera type: | Unity Camera: |
|---|---|
| Parallel Projection | Camera in orthographic mode |
| Perspective | Camera in perspective mode |
| Two Point | Physical Camera with a non-zero lens shift |
Meshes property section
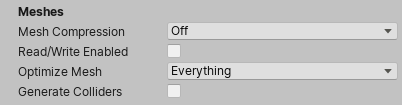
| Property | Function | |
|---|---|---|
| Mesh Compression | Set the level of compression ratio to reduce the file size of the Mesh. When you increase the compression ratio lowers the precision of the Mesh by using the mesh bounds and a lower bit depth per component to compress the mesh data. To optimize game size, turn Mesh Compression up as high as possible without the Mesh looking too different from the uncompressed version. |
|
| Off | Don’t use compressionA method of storing data that reduces the amount of storage space it requires. See Texture Compression, Animation Compression, Audio Compression, Build Compression. See in Glossary. |
|
| Low | Use a low compression ratio. | |
| Medium | Use a medium compression ratio. | |
| High | Use a high compression ratio. | |
| Read/Write Enabled | When you enable this option, Unity uploads the Mesh data to GPU-addressable memory, but also keeps it in CPU-addressable memory. This means that Unity can access the Mesh data at run time, and you can access it from your scripts. For example, you might want to do this if you’re generating a Mesh procedurally, or if you want to copy some data from a Mesh. When this option is disabled, Unity uploads the Mesh data to GPU-addressable memory, and then removes it from CPU-addressable memory. By default, this option is enabled. In most cases, to save runtime memory usage, disable this option. For information on when to enable Read/Write Enabled, see the Mesh.isReadable API documentation. |
|
| Optimize Mesh | Determine the order in which triangles are listed in the MeshThe main graphics primitive of Unity. Meshes make up a large part of your 3D worlds. Unity supports triangulated or Quadrangulated polygon meshes. Nurbs, Nurms, Subdiv surfaces must be converted to polygons. More info See in Glossary for better GPU performance. |
|
| Nothing | No optimization. | |
| Everything | Let Unity reorder the vertices and indices for both polygons and vertices. This is the default. | |
| Polygon Order | Reorder only the polygons. | |
| Vertex Order | Reorder only the vertices. | |
| Generate Colliders | Enable this option to import your Meshes with Mesh CollidersAn invisible shape that is used to handle physical collisions for an object. A collider doesn’t need to be exactly the same shape as the object’s mesh - a rough approximation is often more efficient and indistinguishable in gameplay. More info See in Glossary automatically attached. This is useful to quickly generate a collisionA collision occurs when the physics engine detects that the colliders of two GameObjects make contact or overlap, when at least one has a Rigidbody component and is in motion. More info See in Glossary Mesh for environment geometry, but is not suitable for geometry you are moving. |
|
Geometry properties section

| Property | Function | |
|---|---|---|
| Index Format | Define the size of the Mesh index buffer. Note: For bandwidth and memory storage size reasons, you generally want to keep 16-bit indices as default, and only use 32-bit when necessary, which is what the Auto option uses. |
|
| Auto | Let Unity decide whether to use 16-bit or 32-bit indices, depending on the Mesh vertex count when it imports a Mesh. This is the default setting. | |
| 16 bit | Use 16-bit indices when importing a Mesh. If the Mesh is larger, then it is split into <64k vertex chunks. | |
| 32 bit | Use 32-bit indices when importing a Mesh. If you are using GPU-based renderingThe process of drawing graphics to the screen (or to a render texture). By default, the main camera in Unity renders its view to the screen. More info See in Glossary pipelines (for example with compute shader triangle culling), using 32-bit indices ensures that all Meshes use the same index format. This reduces shaderA small script that contains the mathematical calculations and algorithms for calculating the Color of each pixel rendered, based on the lighting input and the Material configuration. More info See in Glossary complexity, because they only need to handle one format. |
|
| Swap UVs | Swap UV channels in your Meshes. Use this option if your diffuse Texture uses UVs from the lightmapA pre-rendered texture that contains the effects of light sources on static objects in the scene. Lightmaps are overlaid on top of scene geometry to create the effect of lighting. More info See in Glossary. Unity supports up to eight UV channels but not all 3D modeling applications export more than two. |
|
| Generate Lightmap UVs | Creates a second UV channel for Lightmapping. See documentation on Lightmapping for more information. | |
Limitations
- Unity does not support GIF Textures.
- Unity imports only limited data from SketchUp Scenes.
- Unity does not support or import the following SketchUp features:
- 2D Components (Text, dimensions)
- Animation settings
- Attributes
- Drawing Styles
- Dynamic components
- Layers
- Lines
- Section Planes
- Shadow settings
- Camera import fully supported starting in 2019.1 NewIn20191