Starting Unity
The Unity Hub is a standalone application that streamlines the way you find, download, and manage your Unity projects and installations.
If you start the Unity Editor without the Hub installed, Unity prompts you to install it. If you have a license from a previous version of Unity, you can create an empty project from the Hub installation prompt. If you subsequently try to create or open a project from within the Unity Editor, Unity prompts install the Hub.
For information on installing the Unity Hub, see Installing Unity using the Hub.
Note: For information on using Unity versions prior to 2019.1, see the Unity 2018.4 documentation.
Creating a Project
To create a new Project (and specify which Editor version to open it in), do one of the following:
- Click the New button. The title bar of the New Project dialog box displays the Editor version that the project should use.
- Click the drop-down arrow next to the New button to select the Editor version that you want to use. Note: This drop-down menu is only available if you have installed multiple versions of the Editor in the Hub.
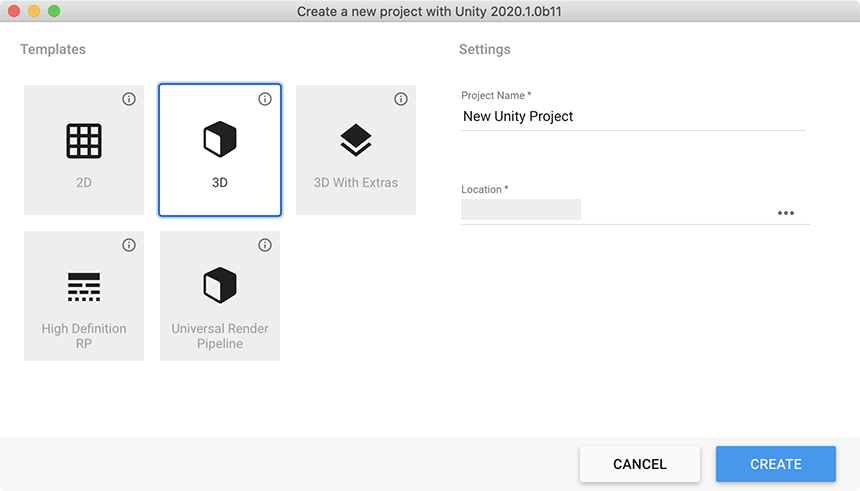
| Setting | Function |
|---|---|
| Templates | Choose a Project Template. Project Templates provide pre-selected settings based on common best practices for Projects. These settings are optimized for 2D and 3D Projects across the full range of platforms that Unity supports. The default Template type is 3D. |
| Project Name | Sets the name of your Project. This names the main Project folder, which stores the Assets, ScenesA Scene contains the environments and menus of your game. Think of each unique Scene file as a unique level. In each Scene, you place your environments, obstacles, and decorations, essentially designing and building your game in pieces. More info See in Glossary, and other files related to your Project. |
| Location | Use this to define where in your computer’s file system to store your Project. The location of your Project defaults to the home folder on your computer. To change it, type the file path to your preferred storage location in the Location field. Alternatively, click the ellipsis icon in the Location field. This opens your computer’s file browser (Explorer, Finder or Files, depending on your computer’s operating system). In your file browser, navigate to the folder that you want to store your Project in, and click Select Folder or Open. |
The Projects tab
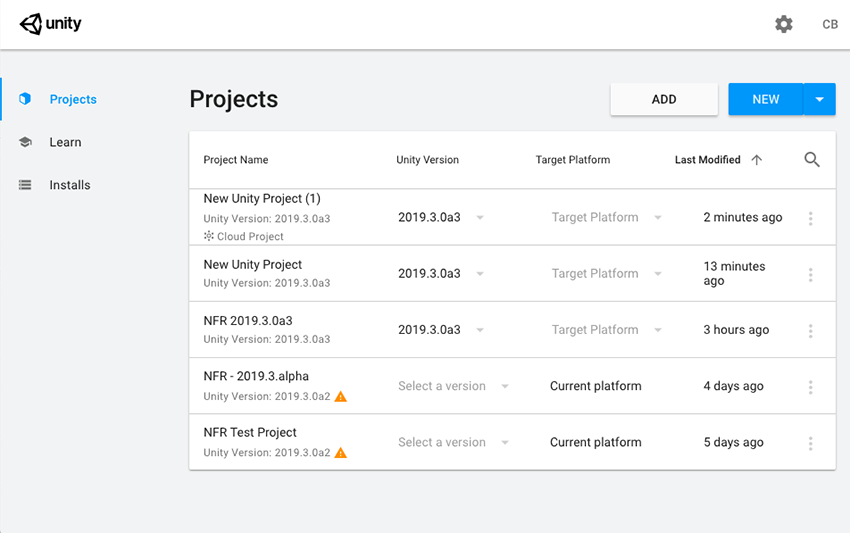
To view the Projects that the Hub is managing, click the ProjectsIn Unity, you use a project to design and develop a game. A project stores all of the files that are related to a game, such as the asset and Scene files. More info
See in Glossary tab.
Unity stores Projects on your disk and in the Cloud. You can open both local and Cloud Projects that use Unity Collaborate by clicking the Project name. To open a project that isn’t in the list, click Add to browse your computer for the Project folder.
- Hub design updated in Unity 2019.1 NewIn20191