Data Explorer
Build reports for your Unity AnalyticsA data platform that provides analytics for your Unity game. More info
See in Glossary metrics and events using the Data Explorer. The Data Explorer reports show how selected metrics and custom events change over time.
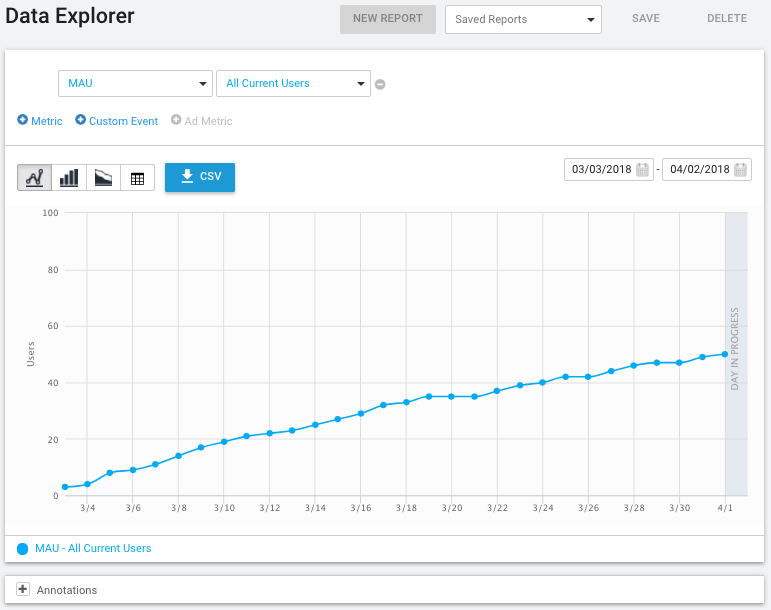
Create a new report
To create a Data Explorer report:
- Navigate to the AnalyticsAbbreviation of Unity Analytics
See in Glossary dashboard for your project. - Click Data Explorer.
- Add Metrics, Custom Events, and Ad Metrics to the report by clicking the + buttons next to the desired type of data. (The Ad Metrics option is disabled for projects not using Unity Ads.)

- Set the date range and chart type as desired. See Report Options for more information.
Note: The default report includes a single metric. You can change the metric type and segment for this item. (To delete this item, you must first add a second item – you cannot delete the last data item on a report.)
To save a report for future viewing:
Click the New Report button.
On the dialog that opens, enter a name for the report and click OK.
To view a saved report in the future, click the Saved Reports dropdown and select the report name in the list. You can adjust the date range to view the same report with your latest data.
Copy a report
To copy an existing Data Explorer report:
Navigate to your Analytics dashboard for your project.
Click Data Explorer.
Click the Saved Reports dropdown and select the report name in the list.

Adjust the date range, chart type or other options as desired. See Report Options for more information.
Click the New Report button.
On the dialog that opens, enter a name for the report copy and click Ok.
Download report data
To download a comma-separated value file (CSV) containing the data in a report:
- Navigate to your Analytics dashboard for your project.
- Click Data Explorer.
- Load a saved report or create a new one.
- Adjust the date range or other options as desired. See Report Options for more information. Click the CSV button to download the data for the currently displayed report.
Note: CSV download exports precisely what you see in the chart/table. If you have a Unity Pro subscription, you can also download all of your Analytics data in raw form from the Raw Data Export page or through the Raw Data Export REST API.
Report options
You can add the following types of data to a report:
-
Metric – Analytics metrics are computed from the Core Analytics eventsEvents dispatched to the Analytics Service by instances of your applications. Analytics events contain the data that is processed and aggregated to provide insights into player behavior. More info
See in Glossary sent automatically whenever someone plays your game. These metrics include such things as how many people played your game, how long they played, and how much money they spent on in-app purchases. -
Custom Event – Custom events are the events that you dispatch from your game to measure behavior or other factors unique to your game. See Custom eventsCustom events are freeform events that you can dispatch when an appropriate standard event is not available. Custom events can have any name and up to ten parameters. Use standard events in preference to custom events where possible. More info
See in Glossary for more information about defining and using custom events. - Ad Metric – Ad metrics report data from the Unity Ads Service (only available if you are using Unity Ads.)

You can add up to twenty data items to a single report. The charts will display the appropriate units for the vertical scale as long as there are no more than two data items that use different units of measure.
You can set the date range for a report and select different chart types.
Metric and Ad Metric options
When you add a Metric or Ad Metric to the chart, you must set the name and can choose a data SegmentSegments are subsets of your player base, split apart by key differentiators. Viewing metrics and events by segment can reveal differences in-game behavior between different groups. More info
See in Glossary:

- A – The metric name
- B – The segment of the data to show
- C – Delete the metric from the report
For each data item, you can specify a Segment of the data to display. A Segment is a subset of the data for that item, selected according to a set of rules. For example, the Android Users segment includes data only for players on the Android platform, while the iOS Users segment includes data only for players on the iOSApple’s mobile operating system. More info
See in Glossary platform.
The Analytics Service includes a set of standard segments. You can also create your own custom Segments. Use the Segment Builder to view the definitions of the standard segments and to build your own custom Segments. Note that when you create a custom Segment, it only applies to newly collected metrics and events. Older data is not reprocessed for inclusion in a new Segment.
Custom event options
When you add a Custom Event to a report, you can set additional options based on the event parameters.

- A – Show a pie chart (only for categorizable data items)
- B – The name of the Custom Event
- C – The Segment of the data to show
- D – The custom event Parameter name and display options
- E – How to aggregate parameter values
- F – Delete the custom event from the report
When a Custom Event has parameters, you can choose how the data for that event is displayed on the chart. You can show the count of each distinct value received or, for numeric properties, the sum or average of the values of all the events received:
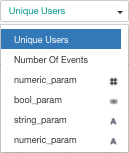
The symbols displayed after the Parameter name indicate how the Parameter is displayed. The string (A) and boolean (Venn diagram) symbols indicate that the Parameter values are categorizable into distinct groups. The numeric symbol (#) indicates that the Parameter value is a number that can be averaged or summed in addition to being counted. Note that numeric Parameters appear in the list twice, once with a string symbol and once with a numeric symbol, giving you the option of treating a numeric Parameter as either a categorizable or a aggregatable value.
When showing categorizable Parameter values, only the ten most common values are broken out into individual groups. The rest of the values are lumped together in an Other group. Thus, treating numeric Parameters as categorizable strings is generally only useful for Parameters with a limited set of distinct values.
You can view the set of distinct values at the bottom of the chart. You can also view a pie-chart of the values by clicking the pie-chart button in front of the data item. Only a single pie chart can be displayed at a time.
Note: To download the data in a categorizable-data pie chart, click the pie-chart button next to the Custom Event before clicking the CSV button.

Chart types
You can choose the following chart types for a report:

- Spline – A smoothed line chart
- Column – A bar chart
- Stacked – A stacked area chart
- Table – A table of values
- Pie – A pie chart (only available for individual, categorizable Custom Event parameters)
Chart Zoom
You can zoom in on the Spline, Column and Stacked charts by clicking on the chart and dragging across the section you want to view in more detail.
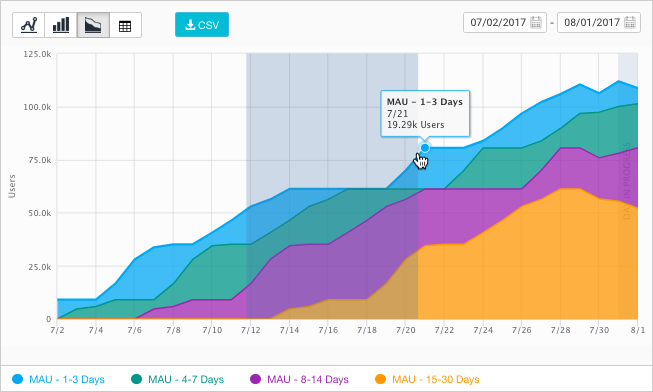
When you are zoomed in, the chart displays a Reset Zoom button, which restores the chart to display the entire date range.
Annotations
You can use annotations to mark the dates of important external factors that might affect your game’s analytics data, such as game updates, marketing campaigns, and promotions. Add date-based annotations to the Data Explorer reports using the Annotations section below the report chart.

Annotations are project-wide, not specific to an individual report. Annotations display on all report charts whenever the Annotations section is open.
To add an annotation:
- On any Data Explorer report, click the + Annotations button to open the Annotations section (if not already open).
- Click in the date box and set the date for the annotation. You can only add one annotation record for a given day.
- Enter a name or descriptive text for the annotation.
- Click Save.
- 2017–08–29 Page published
- New feature in Unity 2017.1