Controls
A control is an element of a graphical user interface, such as a button, label or checkbox. It includes the visuals of the control, and the scripted logic to operate and interact with the control.
In UI(User Interface) Allows a user to interact with your application. Unity currently supports three UI systems. More info
See in Glossary Toolkit, a control is similar to a PrefabAn asset type that allows you to store a GameObject complete with components and properties. The prefab acts as a template from which you can create new object instances in the scene. More info
See in Glossary, combining visual elements and scripting into a template you can use inside a UI panel.
Controls can consist of a single visual element, or a combination of multiple visual elements.
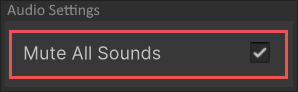
For example, the Toggle control, shown above, contains three elements:
- A text label
- An image of a box
- An image of a checkmark
The implementation of the Toggle control defines the behavior of the control. It has an internal value of whether the toggle state is true or false. This logic alternates the visibility of the checkmark image when the value changes.
Adding controls to a UI
To use a control in a UI, you need add it to a UI hierarchy, called the Visual Tree. You can add the control through a script, UXML, or in the UI Builder.
The code snippet below shows how to add a Button control to an existing visual tree.
var newButton = new Button("Click me!");
rootVisualElement.Add(newButton);
When adding controls to a UI hierarchy, the layout engine automatically handles the sizing and positioning. For more information about the automatic layout, see the Layout Engine.
You can also manually override the size and position of visual elements. To learn more about controlling the position manually, see the Visual Tree page.
All visual elements in UI Toolkit use styles to define their attributes. You can modify style properties in three ways:
- Creating a USS style sheet.
- Applying the appropriate properties in UI Builder.
- Modifying the style property of the element via code.
Interaction with controls
Controls are interactive and represent a value that you can change. For example, a FloatField represents a float value. You can use code to react to changes, such as:
- Registering a callback.
- Reading the control value directly.
- Data binding.
Control value property
If a control represents a modifiable value, it contains a value property. ScriptsA piece of code that allows you to create your own Components, trigger game events, modify Component properties over time and respond to user input in any way you like. More info
See in Glossary can use the value property to directly access the value of the control. The code snippet below creates a Toggle control and a Button control. When you click the button, the value of the toggle flips.
// Create a toggle and register callback
m_MyToggle = new Toggle("Test Toggle") { name = "My Toggle" };
rootVisualElement.Add(m_MyToggle);
// Create button to flip the toggle's value
Button button01 = new Button() { text = "Toggle" };
button01.clicked += () =>
{
m_MyToggle.value = !m_MyToggle.value;
};
rootVisualElement.Add(button01);
To learn more about the properties of a specific control, see the UI Toolkit controls reference.
Registering a callback
All built-in controls that have value properties send an event if the value changes. The code can register a callback to receive this event. The following code snippet shows how to create a Toggle control and register a callback:
// Create a toggle and register callback
m_MyToggle = new Toggle("Test Toggle") { name = "My Toggle" };
m_MyToggle.RegisterValueChangedCallback((evt) => { Debug.Log("Change Event received"); });
rootVisualElement.Add(m_MyToggle);
To learn more about callbacks and events, see Events Handling.
Data Binding
Controls can bind directly to an object or serialized property. For example, a FloatField control can bind to a public float variable that belongs to a MonoBehaviour. When the control binds to the property, it automatically displays the value of the property. When the user modifies the control, the value of the property updates.
Similarly, when the property value changes via code, the UI displays the updated value. This two-way connection is useful when creating custom inspectorsA Unity window that displays information about the currently selected GameObject, asset or project settings, allowing you to inspect and edit the values. More info
See in Glossary.
To learn more about data binding, see the Binding page.
Not all controls are bindable. To see a list of all built-in controls and whether they support binding, see the UI Toolkit controls reference.
Creating custom controls
UI Toolkit allows you to create custom controls. This makes it possible to create complex controls, or implement custom logic for user interface elements.
Controls derive directly from VisualElement, or a subclass of VisualElement, such as TextElement. They might also add manipulators to implement the behavior of the control. For example, the Button control adds a Clickable manipulator.
Built-in controls
Unity includes a large range of standard controls, such as labels, text fields, and toggles. Some controls are only available in the Editor. For a complete list of built-in controls for UI Toolkit, see the UI Toolkit controls reference.