Customizing your workspace
You can customize your Layout of Views by click-dragging the Tab of any View to one of several locations. Dropping a Tab in the Tab Area of an existing window will add the Tab beside any existing Tabs. Alternatively, dropping a Tab in any Dock Zone will add the View in a new window.
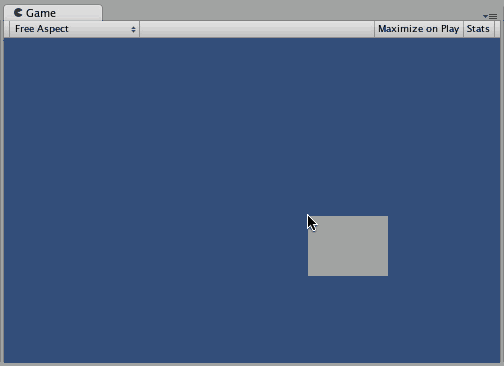
Tabs can also be detached from the Main Editor Window and arranged into their own floating Editor Windows. Floating Windows can contain arrangements of Views and Tabs just like the Main Editor Window.
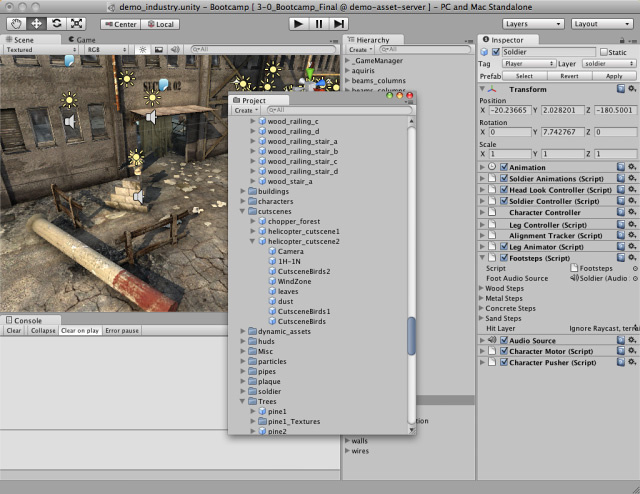
Whenever you’re working in tabbed views, the “active” tab (the tab that has focus) has a thin blue stripe at the top:
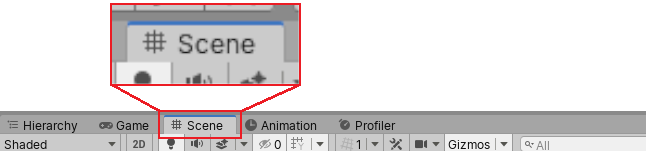
When you open more tabs than Unity can fit in a view’s tab area, small navigation arrows appear. Click them to scroll through the open tabs:

At any time, you can right-click the tab of any view to view additional options like Maximize and Close Tab, or add a new tab to the same window. You can also middle-click an open tab to close it.
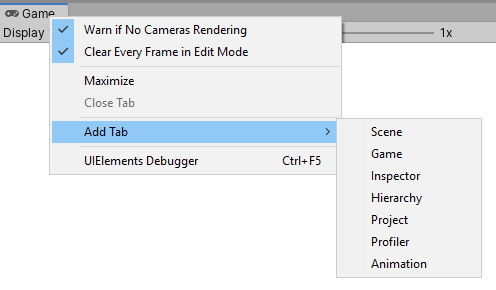
Saving and Restoring Layouts
When you’ve created a Layout of Editor Windows, you can Save the layout and restore it any time. You do this by expanding the Layout drop-down (found on the Toolbar) and choosing Save Layout…. Name your new layout and save it, then restore it by simply choosing it from the Layout drop-down.
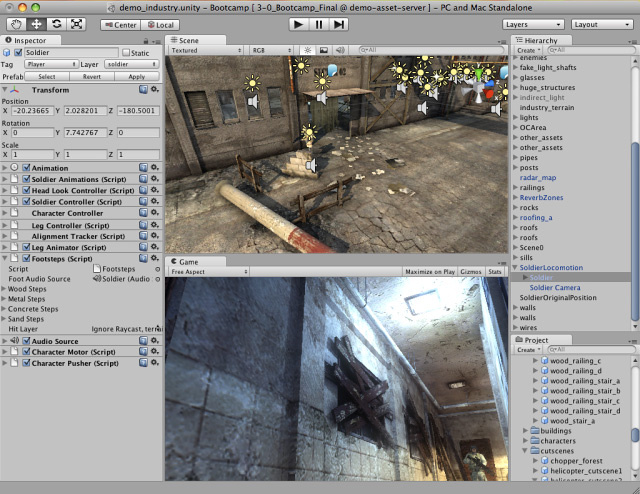
- Active tab stripe and tab scroll arrows added in 2018.3 NewIn2018X