Gradle templates
Gradle templates configure how to build an Android application using GradleAn Android build system that automates several build processes. This automation means that many common build errors are less likely to occur. More info
See in Glossary. Each Gradle template represents a single Gradle project. Gradle projects can include, and depend on, other Gradle projects.
Gradle template files
A Gradle template consists of the following files:
| File | Location | Contains |
|---|---|---|
baseProjectTemplate.gradle |
In the exported project, root/build.gradle folder |
Configuration information that affects all modules in the final Gradle project. It specifies which Android Gradle Plugin version to use and locations of java plugins. The locations are a combination of online repositories and java plugins inside of this project. |
launcherTemplate.gradle |
In the exported project, root/launcher/build.gradle folder |
Instructions on how to build the Android application. This includes bundling, signing, and whether to split the apkThe Android Package format output by Unity. An APK is automatically deployed to your device when you select File > Build & Run. More info See in Glossary. It depends on the unityLibrary project and outputs either an .apk file or an app bundle. |
mainTemplate.gradle |
In the exported project, root/unityLibrary/build.gradle folder |
Instructions on how to build Unity as a Library. This outputs an .aar file. You can override the Unity template with a custom template in the Unity Editor. See the Providing a custom Gradle build template section on this page for more details. |
libTemplate.gradle |
Varies | If an Android Library Project plug-inA set of code created outside of Unity that creates functionality in Unity. There are two kinds of plug-ins you can use in Unity: Managed plug-ins (managed .NET assemblies created with tools like Visual Studio) and Native plug-ins (platform-specific native code libraries). More info See in Glossary doesn’t include a build.gradle file, Unity uses the libTemplate.gradle file as a template to generate one. After Unity generates the build.gradle file, or if one already exists in the plug-in’s directory, Unity copies the plug-in into the Gradle project. |
Using a custom Gradle template
There are two .gradle files that control the Gradle build process for the unityLibrary module:
-
build.gradle: Specifies build instructions. -
settings.gradle: Contains the names of modules that the Gradle build system should include when it builds the project.project components that the instructions in thebuild.gradlefile use in the build process.
build.gradle
The build.gradle file contains template variables that specify build instructions.
By default, Unity uses the mainTemplate.gradle file from the Unity install directory to create the build.gradle file for the unityLibrary module. To create your own mainTemplate.gradle file:
- Open the Project Settings window (menu: Edit > Project Settings).
- Select the Player tab then open Android Player Settings:
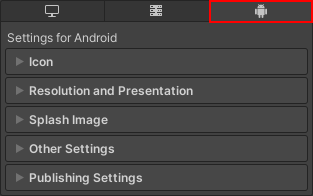
- In the Publishing Settings section, enable Custom Main Gradle Template. This creates a Gradle template file called
mainTemplate.gradleand displays the path to the file. Unity now uses thismainTemplate.gradlefile to create thebuild.gradlefile. For a list of template variables and a description of what each does, see Template variables.
Template variables
The mainTemplate.gradle file can contain the following variables:
| Variable | Description |
|---|---|
| DEPS | The list of project dependencies. This is the list of libraries that the project uses. |
| APIVERSION | The API version to build for. Unity sets the and TARGETSDKVERSION to the same value (Target API Level in the Android Player Settings). |
| MINSDKVERSION | The minimum API version that supports the application. |
| BUILDTOOLS | The SDK build tools to use. |
| TARGETSDKVERSION | The API version to target. Unity sets the and APIVERSION to the same value (Target API Level in the Android Player Settings). |
| APPLICATIONID | Android Application ID. For example, com.mycompany.myapp. |
| MINIFY_DEBUG | Indicates whether to minify debug builds. |
| PROGUARD_DEBUG | Indicates whether to use ProGuard for minification in debug builds. |
| MINIFY_RELEASE | Indicates whether to minify release builds. |
| PROGUARD_RELEASE | Indicates whether to use ProGuard for minification in release builds. |
| USER_PROGUARD | Specifies a custom ProGuard file to use for minification. |
| SIGN | Complete the signingConfigs section if this build is signed. |
| SIGNCONFIG | Indicates whether the build is signed. If this property is set to signingConfig.release, the build is signed. |
| DIR_GRADLEPROJECT | The directory where Unity creates the Gradle project. |
| DIR_UNITYPROJECT | The directory of your Unity project. |
| PLAY_ASSET_PACKS | Specifies the asset packs to include in your application. |
settings.gradle
The settings.gradle file contains project components used in the build process.
By default, Unity uses the settingsTemplate.gradle file from the Unity install directory to create the settings.gradle file for your build. To create your own settingsTemplate.gradle file, create a settingsTemplate.gradle file in your project’s Assets/Plugins/Android/ folder. This overrides the default template.
If you create a custom settings.gradle file, be aware of the following:
- Unity creates the
launcherandunityLibrarycomponents by default and you must include them in yoursettingsTemplate.gradlefile. To do this, addinclude ':launcher', ':unityLibrary'as an entry to yoursettingsTemplate.gradle. - If you use Android Library plug-ins, Unity includes them in the final
settings.gradlefile by replacing the**INCLUDES**entry. This means you must add**INCLUDES**as an entry to yoursettingsTemplate.gradle.
Modifying the exported Gradle project using C#
To modify the Gradle project after Unity assembles it, create a class that inherits from IPostGenerateGradleAndroidProject and override the OnPostGenerateGradleAndroidProject function. This function receives the path to the unityLibrary module as a parameter and you can use it to reach the application’s manifest and resources through C# scripting.
Warning: Unity now uses an incremental build pipeline which means Unity reuses the same Gradle project for consecutive builds. This means that any modifications you do using this API accumulate since Unity no longer creates a new Gradle project for every build. For example, if you use this API to add an additional file to the Gradle project, the first build works as expected, but during the second build the file already exists. A second example is if you use this API to add a permission to a particular file. Each successive build adds another entry for the permission. It is crucial to make sure that modifications you want to make aren’t already present in the build.