Navigation Options

| Property: | Function: |
|---|---|
| Navigation | The Navigation options refers to how the navigation of UI(User Interface) Allows a user to interact with your application. Unity currently supports three UI systems. More info See in Glossary elements in play mode will be controlled. |
| None | No keyboard navigation. Also ensures that it does not receive focus from clicking/tapping on it. |
| Horizontal | Navigates Horizontally. |
| Vertical | Navigates Vertically. |
| Automatic | Automatic Navigation. |
| Explicit | In this mode you can explicitly specify where the control navigates to for different arrow keys. |
| Visualize | Selecting Visualize gives you a visual representation of the navigation you have set up in the sceneA Scene contains the environments and menus of your game. Think of each unique Scene file as a unique level. In each Scene, you place your environments, obstacles, and decorations, essentially designing and building your game in pieces. More info See in Glossary window. See below. |
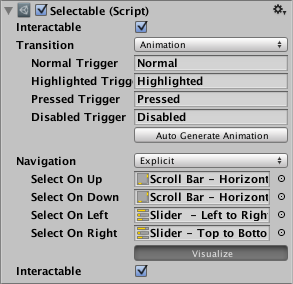
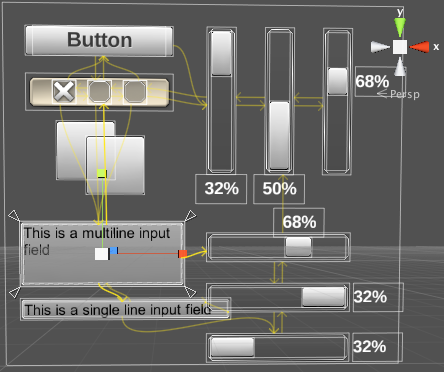
In the above visualization mode, the arrows indicate how the change of focus is set up for the collection of controls as a group. That means - for each individual UI control - you can see which UI control will get focus next, if the user presses an arrow key when the given control has focus. So in the example shown above, If the “button” has focus and the user presses the right arrow key, the first (left-hand) vertical slider will then become focused. Note that the vertical sliders can’t be focused-away-from using up or down keys, because they control the value of the slider. The same is true of the horizontal sliders and the left/right arrow keys.
SelectableNavigation
Copyright © 2023 Unity Technologies
优美缔软件(上海)有限公司 版权所有
"Unity"、Unity 徽标及其他 Unity 商标是 Unity Technologies 或其附属机构在美国及其他地区的商标或注册商标。其他名称或品牌是其各自所有者的商标。
公安部备案号:
31010902002961