The Inspector window
Use the Inspector window to view and edit properties and settings for almost everything in the Unity Editor, including GameObjectsThe fundamental object in Unity scenes, which can represent characters, props, scenery, cameras, waypoints, and more. A GameObject’s functionality is defined by the Components attached to it. More info
See in Glossary, Unity components, Assets, Materials, and in-Editor settings and preferences.
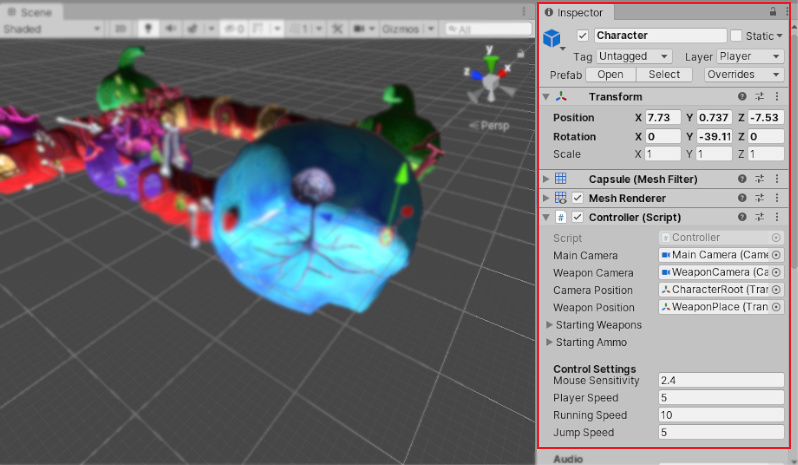
Open an Inspector window
To open an Inspector window, do one of the following:
- From the menu, select Windows > General > Inspector to open a floating Inspector window.
- From any window’s More Items menu (⋮), select Add Tab > Inspector to open an Inspector in a new tab.
You can open as many Inspector windows as you want, and reposition, dock, and resize them in the same way you can any other window.
Control Inspector window focus
By default, an Inspector window displays properties for the current selection. The contents of the Inspector change whenever the selection changes. To keep the same set of properties open, regardless of the current selection, do one of the following:
- Lock the Inspector window to the current selection. When you lock an Inspector window, it no longer updates if you change the selection.
- Open a focused Inspector for a GameObject, Asset, or component. Focused Inspectors only ever display the properties of the items you opened them for.
Inspect items
What you can see and edit in an Inspector window depends on what you select. This section describes what an Inspector window displays for different types of items you can select.
Inspecting GameObjects
When you select a GameObject (for example, in the Hierarchy or Scene viewAn interactive view into the world you are creating. You use the Scene View to select and position scenery, characters, cameras, lights, and all other types of Game Object. More info
See in Glossary), the Inspector displays the properties of all of its components and Materials. You can edit the properties, and reorder the components in the Inspector window.
Inspect custom script components
When GameObjects have custom script components attached, the Inspector displays the scriptsA piece of code that allows you to create your own Components, trigger game events, modify Component properties over time and respond to user input in any way you like. More info
See in Glossary’ public variables. You can edit script variables in the same way as you edit any other properties, which means that you can set parameters and default values in your scripts without modifying the code.
For more information, see Variables and the Inspector in the Scripting section.
Inspect Assets
When you select an AssetAny media or data that can be used in your game or project. An asset may come from a file created outside of Unity, such as a 3D Model, an audio file or an image. You can also create some asset types in Unity, such as an Animator Controller, an Audio Mixer or a Render Texture. More info
See in Glossary (for example, from the Project windowA window that shows the contents of your Assets folder (Project tab) More info
See in Glossary), the Inspector displays settings that control how Unity imports and uses the Asset at runtime.
Each type of Asset has its own settings. Examples of Asset import settings that you edit in an Inspector window include the:
- Model Import Settings window.
- Audio Clip Import Settings window.
- Texture Import Settings window.
Inspect settings and preferences
When you open the Project SettingsA broad collection of settings which allow you to configure how Physics, Audio, Networking, Graphics, Input and many other areas of your project behave. More info
See in Glossary (menu: Editor > Project Settings), Unity displays them in an Inspector window.
Inspect Prefabs
When you work with Prefabs, the Inspector window displays some additional information and provides some additional options. For example:
- When you Edit a Prefab Instance, the Inspector window provides options for working with the Prefab Asset and applying overrides.
- When you apply Instance overrides, the Inspector window displays the names of properties you override in bold.
For more information about working with Prefabs in the Inspector window, see the PrefabsAn asset type that allows you to store a GameObject complete with components and properties. The prefab acts as a template from which you can create new object instances in the scene. More info
See in Glossary section.
Inspect multiple Items
When you have two or more items selected, you can edit all of the properties they have in common in an Inspector window. Unity copies the values you supply to all the selected items. The Inspector window displays a count of the number of selected items.
Multiple GameObjects
When you select multiple GameObjects, the Inspector window displays all of the components they have in common.
- For property values that are different across two or more selected GameObjects, the Inspector displays a dash (-) (1 in the screenshot below).
- For property values that are the same across all selected GameObjects, the Inspector displays the actual values (2 in the screenshot below).
- To apply a property value from one selected GameObject to all of the selected GameObjects, right-click the property name and select Set to Value of [Name of GameObject] from the context menu (3 in the screenshot below).
- If any of the selected GameObjects has components that are not present on the other selected objects, the Inspector displays a message that some components are hidden.
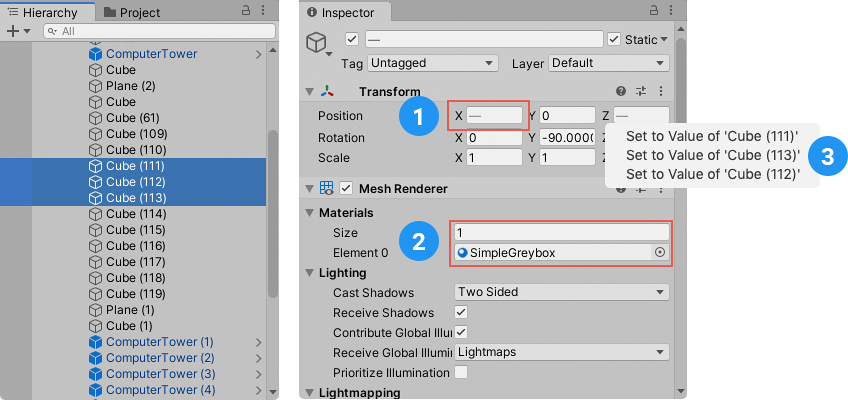
Multiple Assets
When you select multiple Assets of the same type, the Inspector window displays all of the properties they have in common.
- For property values that are the same across all selected Assets, the Inspector displays the actual values.
- For property values that are different across two or more selected Assets, the Inspector displays a dash (-) (1 in the screenshot below).
- For properties that you cannot edit for all of the selected Assets at once, the Inspector grays them out (2 in the screenshot below).

When you select multiple Assets of different types, the Inspector displays a list that shows how many of each type of Asset are selected. Click any item in the list to Inspect all Assets of that type.
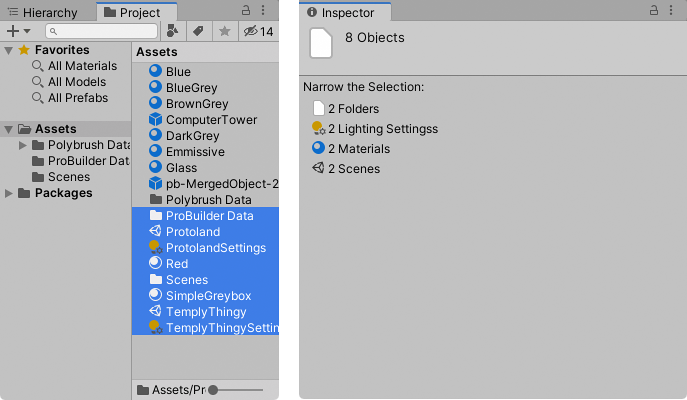
Multiple Prefabs
You can inspect multiple selected instances of a Prefab in the same way as you edit multiple GameObjects, but the Inspector hides the Select, Revert, and Apply buttons (see Editing a Prefab via its instances).
Locate an Inspector window’s source
When you open a GameObject or Asset in an Inspector window, you can locate it in the SceneA Scene contains the environments and menus of your game. Think of each unique Scene file as a unique level. In each Scene, you place your environments, obstacles, and decorations, essentially designing and building your game in pieces. More info
See in Glossary view or Project View using the Ping command.
From the Inspector window’s More Items (⋮) menu, select Ping. Unity highlights the item in the Hierarchy view or the Project view.
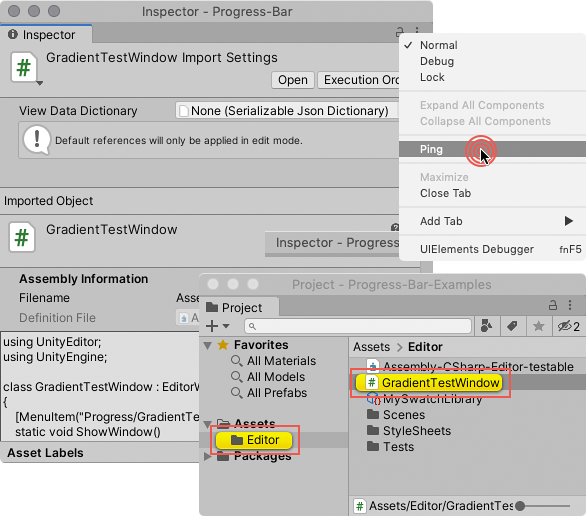
- Component drag and drop added in Unity 5.6
- Reorganized Inspector section pages in Unity 2020.1