Uploading assets to your package
After you create a package draft, you can add your assets and upload them to this package draft. There are two ways to do this:
- Open the Project containing the assets you want to upload inside the Unity Editor.
- Go to the Create new package page, navigate to the Package upload section, and click the Launch Unity button to launch Unity and open your Project.
To prevent confusion during upload and import for your users, make sure that the assets you want to upload are inside a top-level folder with the same title as your submission. This folder contains all of the components for your Project:
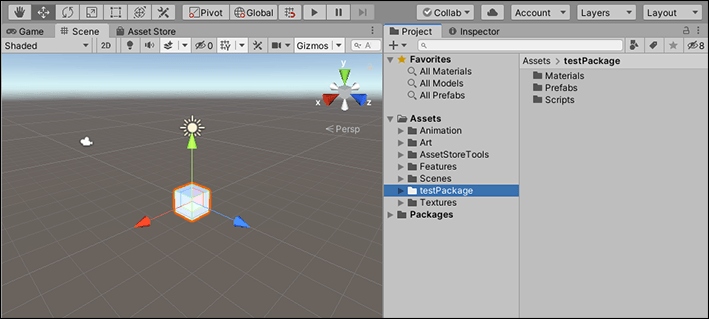
Note: If your package contains audio or video files, you must upload samples of your media assets in the Audio/Video section of your package draft’s Package Detail section.
To upload assets to your package:
Download the Asset Store Tools package from the Asset StoreA growing library of free and commercial assets created by Unity and members of the community. Offers a wide variety of assets, from textures, models and animations to whole project examples, tutorials and Editor extensions. More info
See in Glossary.Open the Unity Project containing the content you want to submit to the Asset Store and import the Asset Store Tools into it.
-
From the main menu of the Unity Editor, select Asset Store Tools > Package Upload.
The Publisher Login dialog box appears, prompting you to enter your publisher credentials:

Enter the Email and Password you used to create your publisher account. If you don’t have a publisher account, you can click the Create Publisher ID button to create one. The Package Upload tool displays your drafts and packages in the Package Upload window:
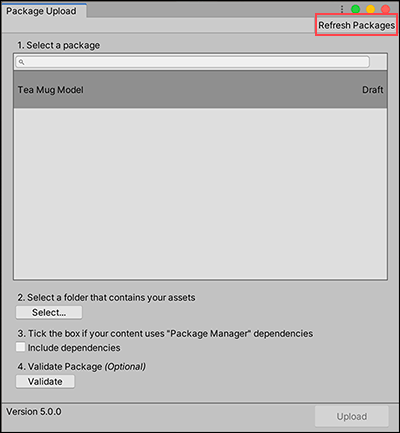
Select the package draft and the Asset folder to upload to it If you don’t see your package draft in the list, click the Refresh Packages button in the top right corner.
Select the package draft you want to use from the list.
Click the Select button to choose the folder that contains the assets you want to upload from the file browser. You can only select one folder, and if the selected folder is empty, an error message appears when you click the Validate or Upload button.
-
Click the Validate button to display the Validator window.
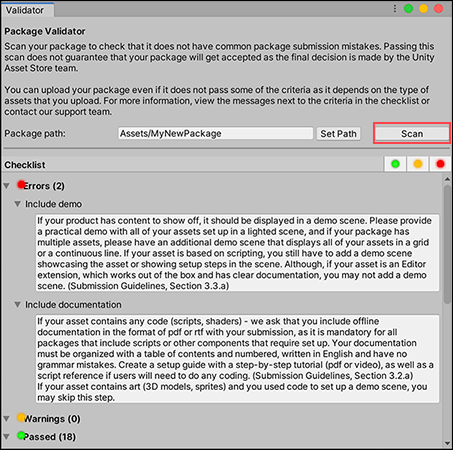
Click the Scan button to see Validation results Click the Scan button to check your package for any problems. You should fix these problems before submitting your package for approval. When you are finished, close the window to return to the Package Upload window.
Click Upload to connect your assets to your package. The status bar next to the title of your selected folder shows the progress of the upload. When the upload is finished, a dialog box appears letting you know whether or not the upload was successful.
To test out the newly created
.unitypackagefile, create a new Unity Project and import the package into it.
You can close the window and return to your Publisher Account page where you can make any final changes to your package draft and submit your package for final approval.