Important Classes - Gizmos & Handles
The Gizmos and Handles classes allows you to draw lines and shapes in the SceneA Scene contains the environments and menus of your game. Think of each unique Scene file as a unique level. In each Scene, you place your environments, obstacles, and decorations, essentially designing and building your game in pieces. More info
See in Glossary view and Game view, as well as interactive handles and controls. These two classes together provide a way for you to extend what is shown in these views and build interactive tools to edit your project in any way you like. For example, rather than entering numbers in the inspectorA Unity window that displays information about the currently selected GameObject, asset or project settings, allowing you to inspect and edit the values. More info
See in Glossary, you could create a draggable circle radius gizmo around a non-player character in a game, which represents the area within which they can hear or see the player.
This page provides a simple overview of the Gizmos and Handles classes. For full documentation and an exhaustive reference of every member of the Gizmos and Handles classes, see the script reference pages for GizmosA graphic overlay associated with a GameObject in a Scene, and displayed in the Scene View. Built-in scene tools such as the move tool are Gizmos, and you can create custom Gizmos using textures or scripting. Some Gizmos are only drawn when the GameObject is selected, while other Gizmos are drawn by the Editor regardless of which GameObjects are selected. More info
See in Glossary and Handles.
Gizmos
The Gizmos class allows you to draw lines, spheres, cubes, icons, textures and meshes into the Scene viewAn interactive view into the world you are creating. You use the Scene View to select and position scenery, characters, cameras, lights, and all other types of Game Object. More info
See in Glossary to use as debugging, set-up aids, or tools while developing your project.
For example, to draw a 10 unit yellow wire cube around a GameObjectThe fundamental object in Unity scenes, which can represent characters, props, scenery, cameras, waypoints, and more. A GameObject’s functionality is defined by the Components attached to it. More info
See in Glossary, you would use this code:
using UnityEngine;
public class GizmosExample : MonoBehaviour
{
void OnDrawGizmosSelected()
{
// Draw a yellow cube at the transform position
Gizmos.color = Color.yellow;
Gizmos.DrawWireCube(transform.position, new Vector3(10, 10, 10));
}
}
And here is how that cube looks when placed on a Directional Light GameObject.
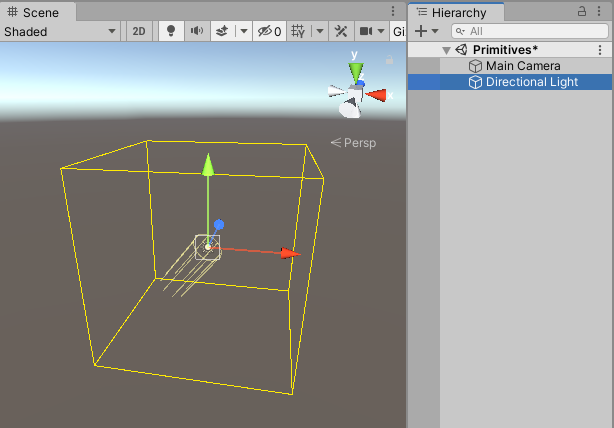
See the Gizmos script reference page for the full documentation on how to use Gizmos.
Handles
Handles are similar to Gizmos, but provide more functionality in terms of interactivity and manipulation. The 3D controls that Unity itself provides to manipulate items in the Scene view are a combination of Gizmos and Handles. There are a number of built-in Handle GUIs, such as the familiar tools to position, scale and rotate an object via the Transform componentA Transform component determines the Position, Rotation, and Scale of each object in the scene. Every GameObject has a Transform. More info
See in Glossary. However, you can define your own Handle GUIs to use with custom component editors. Such GUIs can be a very useful way to edit procedurally-generated Scene content, “invisible” items and groups of related objects, such as waypoints and location markers.
For example, here is how you could create an arc area with an arrowhead handle, allowing you to modify a “shield area” in the scene view:
using UnityEditor;
using UnityEngine;
using System.Collections;
//this class should exist somewhere in your project
public class WireArcExample : MonoBehaviour
{
public float shieldArea;
}
// Create a 180 degrees wire arc with a ScaleValueHandle attached to the disc
// that lets you modify the "shieldArea" value in the WireArcExample
[CustomEditor(typeof(WireArcExample))]
public class DrawWireArc : Editor
{
void OnSceneGUI()
{
Handles.color = Color.red;
WireArcExample myObj = (WireArcExample)target;
Handles.DrawWireArc(myObj.transform.position, myObj.transform.up, -myObj.transform.right, 180, myObj.shieldArea);
myObj.shieldArea = (float)Handles.ScaleValueHandle(myObj.shieldArea, myObj.transform.position + myObj.transform.forward * myObj.shieldArea, myObj.transform.rotation, 1, Handles.ConeHandleCap, 1);
}
}
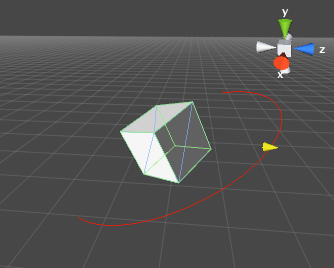
See the Handles script reference page for the full documentation on how to use Handles.