Conditional Compilation
Unity’s support for the C# language includes the use of directives, which allow you to selectively include or exclude code from compilation, based on whether certain scripting symbols are defined or not defined.
You can read more broadly about how these directives work in C# on the Microsoft C# preprocessor directives page.
Unity has a range of built-in scripting symbols which represent options that you can use in your scriptsA piece of code that allows you to create your own Components, trigger game events, modify Component properties over time and respond to user input in any way you like. More info
See in Glossary to selectively include or exclude portions of code from compilation.
For example, the built-in scripting symbol that is set when a player is built for Windows standalone platform is UNITY_STANDALONE_WIN. You can check whether this symbol is defined using a special type of if statement, as follows:
#if UNITY_STANDALONE_WIN
Debug.Log("Standalone Windows");
#endif
The hash (#) character in front of the if and endif indicates that these statements are “directives”, and are handled during the compilation process, rather than at runtime.
Therefore in the above example, the Debug line is only included for compilation in the Windows standalone build of the project. It is omitted entirely when compiled in the Editor, or in other target builds. This is different to using a regular if .. then .. else structure, which would only bypass the execution of certain portions of code at run time. See further below for full examples.
There are a number of built-in scripting symbols which allow you to selectively compile or omit code based on the selected Platform, the Editor Version, and other miscellaneous system environment scenarios. These built-in scripting symbols are listed below.
In addition, you can define your own scripting symbols either using the Editor UI(User Interface) Allows a user to interact with your application. Unity currently supports three UI systems. More info
See in Glossary, via scripting, or via an asset file, which allows you to control compilation of portions of your code based on arbitrary definitions. See Custom scripting symbols for more information.
Note: Scripting symbols are sometimes referred to as “define symbols”, “preprocessor defines”, or just “defines”.
Platform scripting symbols
Unity automatically defines certain scripting symbols based on the authoring and build target platform. These are as follows:
| Define | Function |
|---|---|
| UNITY_EDITOR | Scripting symbol to call Unity Editor scripts from your game code. |
| UNITY_EDITOR_WIN | Scripting symbol for Editor code on Windows. |
| UNITY_EDITOR_OSX | Scripting symbol for Editor code on Mac OS X. |
| UNITY_EDITOR_LINUX | Scripting symbol for Editor code on Linux. |
| UNITY_STANDALONE_OSX | Scripting symbol to compile or execute code specifically for Mac OS X (including Universal, PPC and Intel architectures). |
| UNITY_STANDALONE_WIN | Scripting symbol for compiling/executing code specifically for Windows standalone applications. |
| UNITY_STANDALONE_LINUX | Scripting symbol for compiling/executing code specifically for Linux standalone applications. |
| UNITY_STANDALONE | Scripting symbol for compiling/executing code for any standalone platform (Mac OS X, Windows or Linux). |
| UNITY_WII | Scripting symbol for compiling/executing code for the Wii console. |
| UNITY_IOS | Scripting symbol for compiling/executing code for the iOS platform. |
| UNITY_IPHONE | Deprecated. Use UNITY_IOS instead. |
| UNITY_ANDROID | Scripting symbol for the Android platform. |
| UNITY_LUMIN | Scripting symbol for the Magic Leap OS platform. You can also use PLATFORM_LUMIN. |
| UNITY_TIZEN | Scripting symbol for the Tizen platform. |
| UNITY_TVOS | Scripting symbol for the Apple TV platform. |
| UNITY_WSA | Scripting symbol for Universal Windows PlatformAn IAP feature that supports Microsoft’s In App Purchase simulator, which allows you to test IAP purchase flows on devices before publishing your application. More info See in Glossary. Additionally, NETFX_CORE is defined when compiling C# files against .NET Core and using .NET scripting backendA framework that powers scripting in Unity. Unity supports three different scripting backends depending on target platform: Mono, .NET and IL2CPP. Universal Windows Platform, however, supports only two: .NET and IL2CPP. More info See in Glossary. |
| UNITY_WSA_10_0 | Scripting symbol for Universal Windows Platform. Additionally WINDOWS_UWP is defined when compiling C# files against .NET Core. |
| UNITY_WEBGL | Scripting symbol for WebGLA JavaScript API that renders 2D and 3D graphics in a web browser. The Unity WebGL build option allows Unity to publish content as JavaScript programs which use HTML5 technologies and the WebGL rendering API to run Unity content in a web browser. More info See in Glossary. |
| UNITY_FACEBOOK | Scripting symbol for the Facebook platform (WebGL or Windows standalone). |
| UNITY_ANALYTICS | Scripting symbol for calling Unity AnalyticsAbbreviation of Unity Analytics See in Glossary methods from your game code. Version 5.2 and above. |
| UNITY_ASSERTIONS | Scripting symbol for assertions control process. |
| UNITY_64 | Scripting symbol for 64-bit platforms. |
Editor version Scripting symbols
Unity automatically defines certain scripting symbols based on the version of the Editor that you are currently using.
Given a version number X.Y.Z (for example, 2019.4.14), Unity exposes three global scripting symbols in the following formats: UNITY_X, UNITY_X_Y and UNITY_X_Y_Z.
Here is an example of scripting symbols exposed in Unity 2019.4.14:
| Define | Function |
|---|---|
| UNITY_2019 | Scripting symbol for the release version of Unity 2019, exposed in every 2019.Y.Z release. |
| UNITY_2019_4 | Scripting symbol for the major version of Unity 2019.4, exposed in every 2019.4.Z release. |
| UNITY_2019_4_14 | Scripting symbol for the minor version of Unity 2019.4.14. |
You can also compile code selectively based on the earliest version of Unity required to compile or execute a given portion of code. Given the same version format as above (X.Y), Unity exposes one global #define in the format UNITY_X_Y_OR_NEWER, that you can use for this purpose.
Other scripting symbols
The other scripting symbols Unity defines are:
| Define | Function |
|---|---|
| CSHARP_7_3_OR_NEWER | Defined when building scripts with support for C# 7.3 or newer. |
| ENABLE_MONO | Scripting backend #define for Mono. |
| ENABLE_IL2CPP | Scripting backend #define for IL2CPPA Unity-developed scripting back-end which you can use as an alternative to Mono when building projects for some platforms. More info See in Glossary. |
| NET_2_0 | Defined when building scripts against .NET 2.0 API compatibility level on Mono and IL2CPP. |
| NET_2_0_SUBSET | Defined when building scripts against .NET 2.0 Subset API compatibility level on Mono and IL2CPP. |
| NET_LEGACY | Defined when building scripts against .NET 2.0 or .NET 2.0 Subset API compatibility level on Mono and IL2CPP. |
| NET_4_6 | Defined when building scripts against .NET 4.x API compatibility level on Mono and IL2CPP. |
| NET_STANDARD_2_0 | Defined when building scripts against .NET Standard 2.0 API compatibility level on Mono and IL2CPP. |
| NET_STANDARD_2_1 | Defined when building scripts against .NET Standard 2.1 API compatibility level on Mono and IL2CPP. |
| NET_STANDARD | Defined when building scripts against .NET Standard 2.1 API compatibility level on Mono and IL2CPP. |
| NETSTANDARD2_1 | Defined when building scripts against .NET Standard 2.1 API compatibility level on Mono and IL2CPP. |
| NETSTANDARD | Defined when building scripts against .NET Standard 2.1 API compatibility level on Mono and IL2CPP. |
| ENABLE_WINMD_SUPPORT | Defined when Windows Runtime support is enabled on IL2CPP. See Windows Runtime Support for more details. |
| ENABLE_INPUT_SYSTEM | Defined when the Input System package is enabled in Player SettingsSettings that let you set various player-specific options for the final game built by Unity. More info See in Glossary. |
| ENABLE_LEGACY_INPUT_MANAGER | Defined when the legacy Input ManagerSettings where you can define all the different input axes, buttons and controls for your project. More info See in Glossary is enabled in Player Settings. |
| UNITY_SERVER | Defined when the Server Build setting is enabled in Build Settings |
| DEVELOPMENT_BUILD | Defined when your script is running in a player which was built with the “Development BuildA development build includes debug symbols and enables the Profiler. More info See in Glossary” option enabled. |
Testing precompiled code
Below is an example of how to use the precompiled code. It prints a message that depends on the platform you have selected for your target build.
First of all, select the platform you want to test your code against by going to File > Build Settings. This displays the Build Settings window; select your target platform from here.
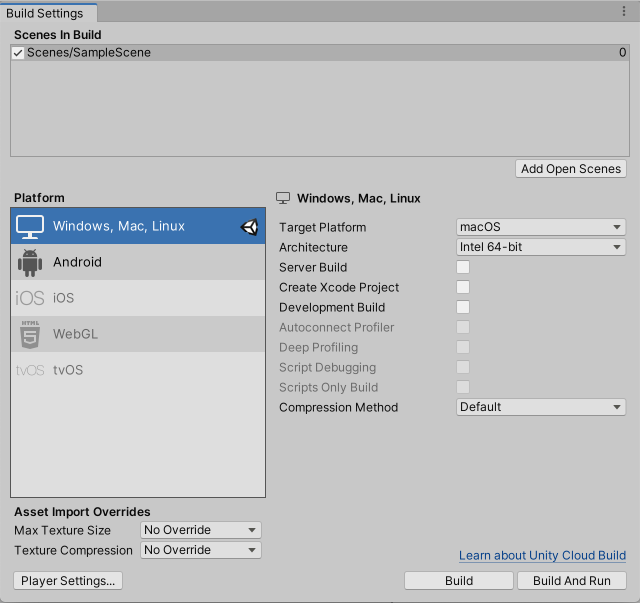
Select the platform you want to test your precompiled code against and click Switch Platform to tell Unity which platform you are targeting.
Create a script and copy/paste the following code:
using UnityEngine;
using System.Collections;
public class PlatformDefines : MonoBehaviour {
void Start () {
#if UNITY_EDITOR
Debug.Log("Unity Editor");
#endif
#if UNITY_IOS
Debug.Log("iOS");
#endif
#if UNITY_STANDALONE_OSX
Debug.Log("Standalone OSX");
#endif
#if UNITY_STANDALONE_WIN
Debug.Log("Standalone Windows");
#endif
}
}
To test the code, click Play Mode. Confirm that the code works by checking for the relevant message in the Unity console, depending on which platform you selected - for example, if you choose iOS, the message “Unity iOS” is set to appear in the console.
In C# you can use a CONDITIONAL attribute which is a more clean, less error-prone way of stripping out functions. See ConditionalAttribute Class for more information.
Note that common Unity callbacks (ex. Start(), Update(), LateUpdate(), FixedUpdate(), Awake()) are not affected by this attribute because they are called directly from the engine and, for performance reasons, it does not take them into account.
In addition to the basic #if compiler directive, you can also use a multiway test in C#:
#if UNITY_EDITOR
Debug.Log("Unity Editor");
#elif UNITY_IOS
Debug.Log("Unity iOS");
#else
Debug.Log("Any other platform");
#endif