Receive callbacks when any bound properties change
Version: 2021.3+
The examples demonstrate how to receive callbacks when any properties of a bound serialized object changes.
Example overview
This example creates a custom InspectorA Unity window that displays information about the currently selected GameObject, asset or project settings, allowing you to inspect and edit the values. More info
See in Glossary with two fields. It warns the user if the values of the fields fall outside certain ranges.
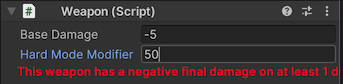
You can find the completed files for the example in this GitHub repository.
Prerequisites
This guide is for developers familiar with the Unity Editor, UI(User Interface) Allows a user to interact with your application. Unity currently supports three UI systems. More info
See in Glossary Toolkit, and C# scripting. Before you start, get familiar with the following:
Create a Weapon object
Create a C# script to define the class Weapon as a MonoBehaviour with two properties: m_BaseDamage and m_HardModeModifier.
Create a project in Unity with any template.
In your Project windowA window that shows the contents of your
Assetsfolder (Project tab) More info
See in Glossary, create a folder namedcallback-any-SerializedProperty-changesto store your files.-
Create a C# script named
Weapon.csand replace its contents with the following:using UnityEngine; namespace UIToolkitExamples { public class Weapon : MonoBehaviour { public const float maxDamage = 9999f; [SerializeField] float m_BaseDamage; [SerializeField] float m_HardModeModifier; public float GetDamage(bool hardMode) { return hardMode ? m_BaseDamage * m_HardModeModifier : m_BaseDamage; } } }
Create the binding to receive callbacks
Create a C# script that defines a custom Inspector for Weapon and uses the TrackSerializedObjectValue() method to check for changes in the m_BaseDamage and m_HardModeModifier properties.
In the callback-any-SerializedProperty-changes folder, create a folder named
Editor.-
In the Editor folder, create a C# script named
WeaponCustomEditor.csand replace its contents with the following:using UnityEngine; using UnityEditor; using UnityEngine.UIElements; using UnityEditor.UIElements; namespace UIToolkitExamples { [CustomEditor(typeof(Weapon))] public class WeaponCustomEditor : Editor { // This is text used for the warning labels. const string k_NegativeWarningText = "This weapon has a negative final damage on at least 1 difficulty level."; static readonly string k_DamageCapWarningText = "This weapon has an excessive final damage that is capped to " + Weapon.maxDamage + " on at least 1 difficulty level."; // These are labels to warn users about negative damage and excessive damage. Label m_NegativeWarning, m_DamageCapWarning; public override VisualElement CreateInspectorGUI() { VisualElement root = new(); // Create FloatFields for serialized properties. var baseDamageField = new FloatField("Base Damage") { bindingPath = "m_BaseDamage" }; var modifierField = new FloatField("Hard Mode Modifier") { bindingPath = "m_HardModeModifier" }; root.Add(baseDamageField); root.Add(modifierField); // Create warning labels and style them so they stand out. var warnings = new VisualElement(); m_NegativeWarning = new(k_NegativeWarningText); m_DamageCapWarning = new(k_DamageCapWarningText); warnings.style.color = Color.red; warnings.style.unityFontStyleAndWeight = FontStyle.Bold; warnings.Add(m_NegativeWarning); warnings.Add(m_DamageCapWarning); root.Add(warnings); // Determine whether to show the warnings at the start. CheckForWarnings(serializedObject); // Whenever any serialized property on this serialized object changes its value, call CheckForWarnings. root.TrackSerializedObjectValue(serializedObject, CheckForWarnings); return root; } // Check the current values of the serialized properties to either display or hide the warnings. void CheckForWarnings(SerializedObject serializedObject) { // For each possible damage values of the weapon, determine whether it's negative and whether it's above the // maximum damage value. var weapon = serializedObject.targetObject as Weapon; var damages = new float[] { weapon.GetDamage(true), weapon.GetDamage(false) }; var foundNegativeDamage = false; var foundCappedDamage = false; foreach (var damage in damages) { foundNegativeDamage = foundNegativeDamage || damage < 0; foundCappedDamage = foundCappedDamage || damage > Weapon.maxDamage; } // Display or hide warnings depending on the values of the damages. m_NegativeWarning.style.display = foundNegativeDamage ? DisplayStyle.Flex : DisplayStyle.None; m_DamageCapWarning.style.display = foundCappedDamage ? DisplayStyle.Flex : DisplayStyle.None; } } }
Test the binding
Create an empty GameObjectThe fundamental object in Unity scenes, which can represent characters, props, scenery, cameras, waypoints, and more. A GameObject’s functionality is defined by the Components attached to it. More info
See in Glossary in a sceneA Scene contains the environments and menus of your game. Think of each unique Scene file as a unique level. In each Scene, you place your environments, obstacles, and decorations, essentially designing and building your game in pieces. More info
See in Glossary.Select the GameObject.
Add the Weapon component in the Inspector.
-
In the Weapon component, change the values in the fields:
- If Base Damage or Base Damage multiplied by Hard Mode Modifier is negative, a warning message appears.
- If Base Damage or Base Damage multiplied by Hard Mode Modifier is greater than 9999, a different warning message appears.