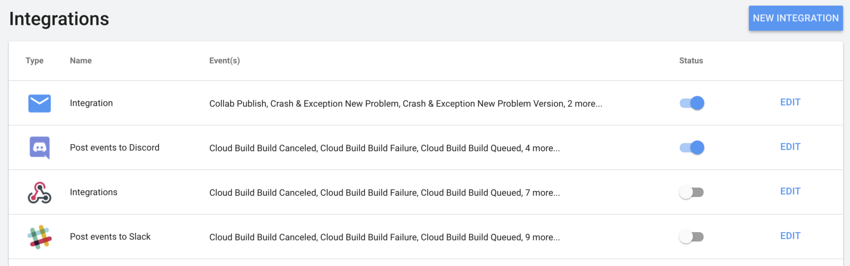Unity Integrations
Unity Integrations allow you to connect the following Unity Services in your development workflow to non-Unity tools:
- Cloud BuildA continuous integration service for Unity projects that automates the process of creating builds on Unity’s servers. More info
See in Glossary - Cloud Diagnostics
To add an Integration, you must be an Owner or Manager on the Project. For information on assigning roles, see the Members & Groups section of Managing your Organization.
Unity Integrations supports the following non-Unity tools:
- Webhooks: A user-defined callback that allows Unity to send POST requests to an external service.
- Discord: Send notifications to your team’s Discord channel through a Discord-defined webhook.
- Slack: Send notifications to your team’s Slack channel through a Slack-defined webhook.
- Email: Send notifications to your team by Email.
- JIRA: Create or update JIRA tickets using a JIRA-defined webhook.
- Trello: Create and comment on Trello cards.
Integration limits
Unity Personal limits users to one Integration for all events, but multiple Unity services can use that Integration. Unity Teams, Plus, and Pro users can have up to 100 Integrations. If your Unity Teams, Pro, or Plus subscription expires, Unity keeps all of your current Integrations, but automatically disables them. If this happens, you can still sign into the Unity Services Dashboard and enable a single Integration.
Adding an Integration
To add an Integration to your workflow:
- Sign in to the Unity Services Dashboard.
- Select the Project that you want to add an Integration to.
- In the left navigation bar, select Settings > Integrations.
- The integrations dashboard appears. Click the NEW INTEGRATION button.
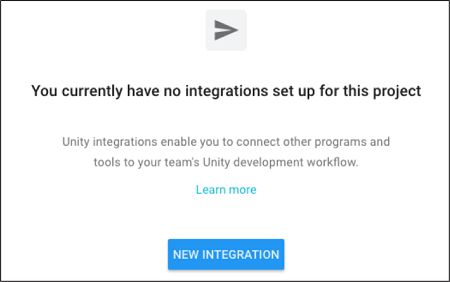
- Select the Integration you want to enable.
- Select the event(s) that you want to trigger the Integration, then click the NEXT button.
- Configure the Integration options. These options vary depending on the Integration selected, and are described in detail in the sections below.
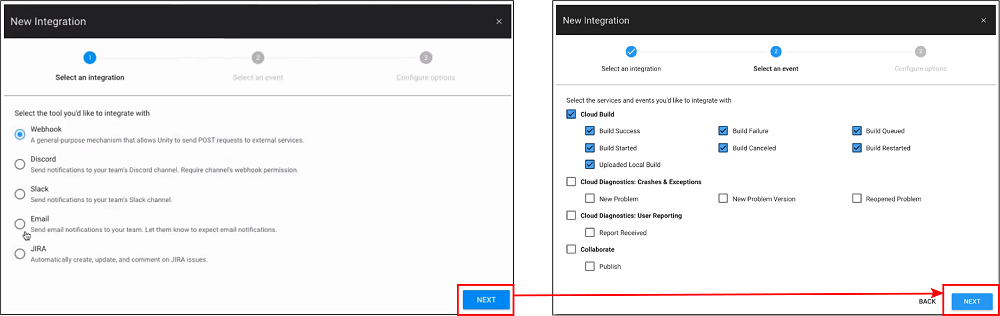
Webhook Integrations
To configure a webhook Integration, supply the following information:
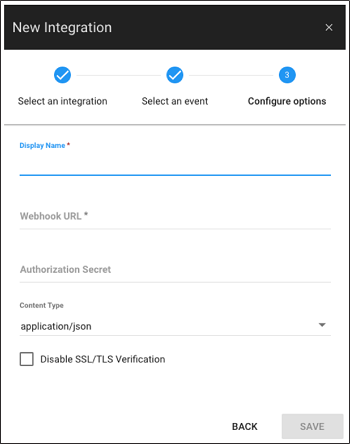
| Parameter | Description |
|---|---|
| Display Name | A name to identify the Integration in the Integrations list. |
| Webhook URL | The URL of the server endpoint that receives the webhook POST requests from the Unity service. |
| Authentication Secret | The client secret of your receiving application. |
| Content Type | The MIME type of the content. Select the content type of your data from the drop-down menu. |
| Disable SSL/TLS Verification | Tick this checkbox to disable verification of SSL/TLS security certificates. Verifying SSL/TLS certificates helps ensure that your data is sent securely to the above Webhook URL. Turning this option on is not recommended, so only do this if you absolutely know what you’re doing. |
Discord Integrations
To configure Discord Integrations, Unity calls an app that uses the Discord API to register a webhook to a Discord channel. If you do not have a Discord server, see How do I create a server? in the Discord documentation.
Important: You must enable webhooks on the account with which you are integrating.
To complete the configuration:
- Create a new Discord integration and select its events.
- Click the NEXT button. Sign in on the Discord login screen.
- The CONNECT TO DISCORD dialog screen appears.
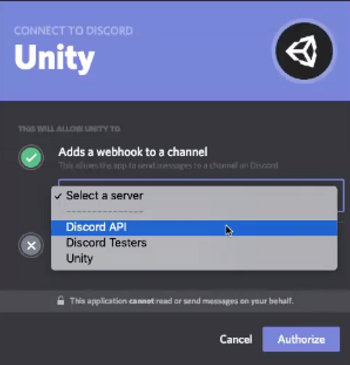
- From the Select a server drop-down menu, select your Discord server.
- From the Select a channel menu, select a channel to post notifications to.
- Click the Authorize button.
Slack Integrations
To configure Slack Integrations, Unity calls an app that uses the Slack API to register a webhook to a Slack channel.
After creating a new Slack integration and configuring the events that you want to appear, you must authorize Unity to access your Slack server.
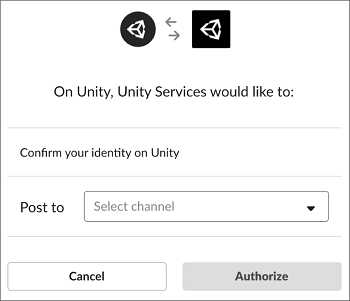
If you do not have a Slack server, see Create a Slack workspace in the Slack documentation.
To complete the configuration:
- Sign in to your Slack account.
- In the right-hand corner of the of the app, select a Slack workspace.
- From the Post to drop-down menu, select the Slack channel to post notifications to.
- Click the Authorize button.
Email Integrations
Email Integrations notify team members when specified events for your Project occur.
- Create an email integration from the dashboard to view the events menu.
- Select the events for which you want to receive email notifications, then click the NEXT button.
Note: Cloud Build handles email notification settings separately. You can configure them by clicking the here link at the bottom of the events menu. - Select the team members for whom you’d like notifications to be sent.
- Select Send email to new team members if you’d like team members that you add in the future to automatically receive the emails that other team members receive.
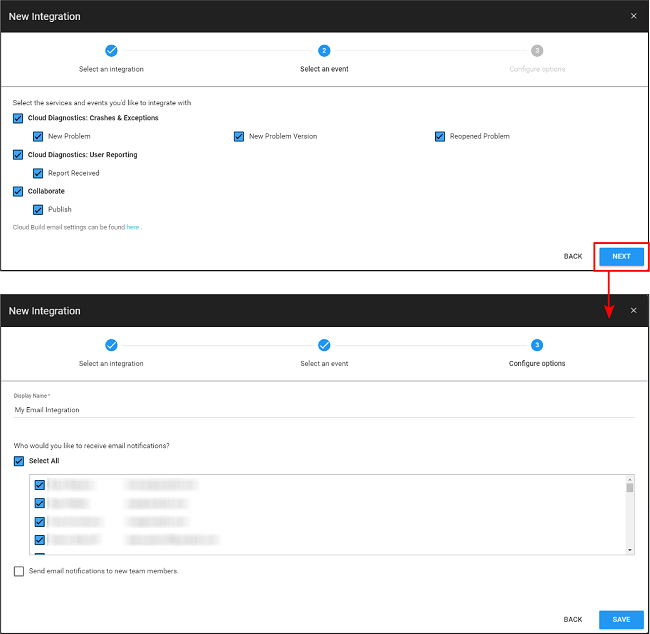
JIRA Integrations
The Unity JIRA Integration allows you to interact with JIRA as follows:
- Cloud Diagnostics: Create a new issue when you receive a report. Unity creates the issue with one of the following labels: unity-user-report, unity-crash-report, or unity-exception-report. You must have permission to create an issue and modify the label column for these Integrations to work.
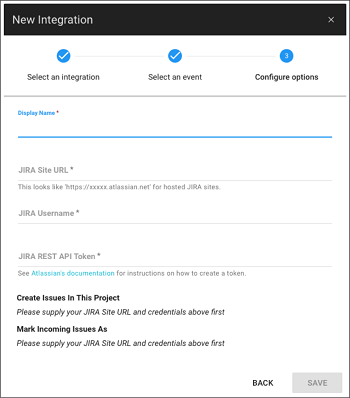
After you have entered the information for your JIRA instance, you must supply the following additional information for Cloud Diagnostics:
| Parameter | Description |
|---|---|
| Create Issues In This Project | Select the project in which to create the issues. |
| Mark Incoming Issues As | Select the type of issue to log the report as. |
Trello Integrations
The Unity Trello Integration has the following features:
- Cloud Diagnostics: When you receive a user report, Unity automatically creates and adds a new card to your board.
To configure a Trello Integration for Cloud Diagnostics:
- Create a Trello Integration in your Unity Services Dashboard. To do this, select your Project from the dashboard then go to Settings > Integrations and choose Trello Integration from the window.
- Select the services and events you’d like to integrate your Project with, then select Next.
- Unity prompts you to sign into Trello, and it asks for permission to make changes to your Trello boards. This permission is needed so that Unity can create, update and comment on cards.
- Fill out the configuration page with a summary of the Integration, including what board and list Unity should post to, and save the settings.
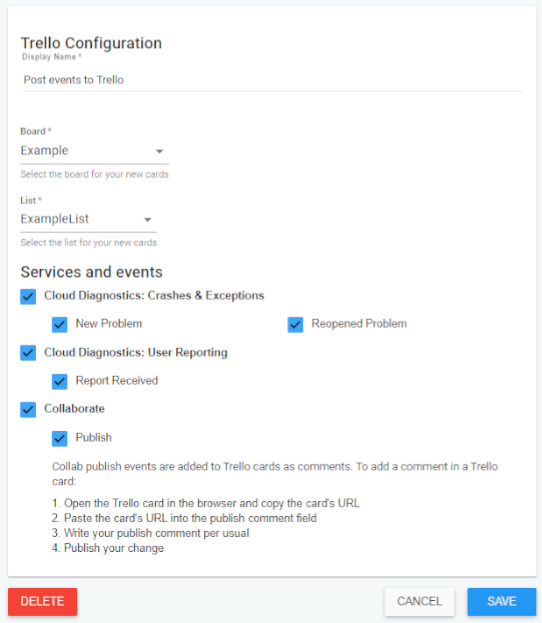
Managing existing Integrations
To manage existing Integrations:
- Sign in to the Unity Services Dashboard.
- Select the Project with the Integration you want to edit.
- In the left navigation column, select Settings > Integrations.
To edit or delete an existing Integration, click EDIT next to the Integration you want to modify. The types of edits you can make depend on the Integration:
- For Slack and Discord Integrations, you can update the display name or delete the Integration.
- For webhook and JIRA Integrations, you can modify any of the configuration parameters that you supplied when you created them.
To enable or disable an existing Integration, click the Status toggle to enable or disable the Integration.