Delivering to Google Play
This page contains information about Google Play-specific delivery requirements and considerations.
For information on how to publish your application on Google Play, see Google Play.
Delivery requirements
Google Play has requirements an application must fulfil before you publish it. This section describes Google Play-specific requirements and explains how to meet them.
Android App Bundle
Google Play requires new apps to be an Android App Bundle (AAB) instead of an APKThe Android Package format output by Unity. An APK is automatically deployed to your device when you select File > Build & Run. More info
See in Glossary. For information on why, refer to The future of Android App Bundles is here.
To configure an application to be an AAB:
- Open Android Player Settings.
- In the Publishing Settings section, enable Split Application Binary.
- Select File > Build Settings.
- From the list of platforms in the Platform pane, select Android.
- Enable Build App Bundle (Google Play). If you want to export the project and build it in Android Studio, enable Export Project then enable Export for App Bundle.
Now when you build the application, Unity builds the application as an AAB.
Application size
Google Play limits the install size of applications. The following table describes the size limitations Google Play has for each application type:
| Application type | Size limitation |
|---|---|
| APK | If you split the application binary or use a custom expansion file, the APK must be smaller than 100MB and the expansion file must be smaller than 2GB. Otherwise, the APK must be smaller than 100MB. |
| AAB | If you split the application binary or use custom asset packs, the base module inside the AAB must be smaller than 150MB and the asset packs must fit the file sizes described in Android’s Download Size Limits documentation. Otherwise, the AAB must be smaller than 150MB. |
For information on how to optimize the install size of your application, refer to Optimize distribution size.
Texture compressionA method of storing data that reduces the amount of storage space it requires. See Texture Compression, Animation Compression, Audio Compression, Build Compression.
See in Glossary targeting
Texture compressions targeting is a feature of Android App Bundles that helps Google Play to generate and serve optimized APKs for different devices. If you enable it, Unity includes texture assets formatted with different compression formats in any Android App Bundles that it builds. When a device installs the application from Google Play, the APKs that the device receives contain texture assets that use the optimal texture compression3D Graphics hardware requires Textures to be compressed in specialized formats which are optimized for fast Texture sampling. More info
See in Glossary format for the device.
Texture compression targeting also automatically enables the split application binary feature and generates an install-time asset pack called UnityTextureCompressionsAssetPack. This asset pack contains common resources and assets required by the first sceneA Scene contains the environments and menus of your game. Think of each unique Scene file as a unique level. In each Scene, you place your environments, obstacles, and decorations, essentially designing and building your game in pieces. More info
See in Glossary. When texture compression targeting is disabled, Unity packs these assets into the base module. This means that enabling texture compression targeting reduces the size of the base module. This can be important because the base module has a size limit of 150MB. For more information on how Unity configures asset packs, refer to Asset packs in Unity.
To enable texture compression targeting:
- Enable Android App Bundles.
- Open Android Player Settings.
- Find Texture Compression Formats and add all required texture compression formats to it. The first texture compression format in this list is the default format.
Note: You can also use thePlayerSettings.Android.textureCompressionFormatsAPI to assign the required texture compression formats. - Open Build Settings.
- In the Asset Import Overrides section under the Platform list, set Texture Compression to a value other than Force Uncompressed.
Note: When Texture compression targeting is enabled, Unity disables and ignores the Texture Compression Android Build Settings which means you can’t use this setting to override the texture compression format for a build.
If you don’t enable Android App Bundles and export or build your application as an APK, Unity only uses the first texture compression format in the Texture Compression Formats list.
If you want some texture assets to use specific texture compression formats, you can override their texture compression format. The value you set for an individual texture overridesPlatform-specific settings that allow you to set the resolution, file size with associated memory size requirements, pixel dimensions, and quality of your Textures for each target platform. More info
See in Glossary the default texture compression format and the optimal format that Google Play would select for specific target devices. For information on how to change the texture formatA file format for handling textures during real-time rendering by 3D graphics hardware, such as a graphics card or mobile device. More info
See in Glossary of individual textures, refer to Texture Importer.
64-bit Architecture
Google Play requires applications to support 64-bit architecture. For more information, refer to Support 64-bit architectures. To make your application support 64-bit architecture:
- Open Android Player Settings.
- In the Other Settings section, enable ARM64. If your application targets ChromeOS, enable x86–64 (ChromeOS) too.
Note: You can only interact with this setting if your project uses the IL2CPPA Unity-developed scripting back-end which you can use as an alternative to Mono when building projects for some platforms. More info
See in Glossary scripting backendA framework that powers scripting in Unity. Unity supports three different scripting backends depending on target platform: Mono, .NET and IL2CPP. Universal Windows Platform, however, supports only two: .NET and IL2CPP. More info
See in Glossary.
Target API
Google Play requires applications to support a minimum target API. For information on what the current minimum target API is, refer to Meet Google Play’s target API level requirement.
To change your application’s target API:
- Open Android Player Settings.
- In the Other Settings > Identification section, set Target API Level to at least the target API level that Google Play requires.
Report App Dependencies
Google Play can check the Package Manager and Asset StoreA growing library of free and commercial assets created by Unity and members of the community. Offers a wide variety of assets, from textures, models and animations to whole project examples, tutorials and Editor extensions. More info
See in Glossary packages that your application uses for known certification failures. It does this automatically after you upload your application to the Play Store and before the main certification process begins. This helps to identify issues with your application’s dependencies quickly without running the full certification process. If Google Play finds issues, it reports them to you via the Play Store Console along with details about the issues and how you can fix them before you submit the application again.
To report dependencies:
- Select Edit > Project Settings.
- In the Project settings window, select the Player tab, then open Android Player Settings:
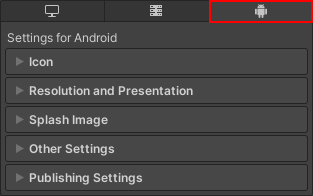
- In the Publishing Settings section, check the Report Dependencies in App Bundle box to enable collection and reporting of dependencies to Google Play.
App signature
Google Play requires applications to be signed. For information on how to sign your application, refer to Android Keystore Manager.
Considerations
This section contains Google Play-specific considerations to be aware of before you publish an application to Google Play.
Best practice checklist
To help launch an Android application successfully, Android’s documentation includes a best practice checklist of processes to follow. Refer to Launch checklist.
Public symbols
If your application crashes on a device, Google can use a symbols package to make a native stacktrace human-readable on the Android Vitals dashboard. It’s best practice to generate a public symbols package for your application and upload it to Google Play. For information on how to do this, refer to Generating a symbols package.
Deobfuscation file
Similar to symbol files, Unity can produce a deobfuscation file if you apply minification to your application build. For more information on applying minification, refer to Android Player Settings. A deobfuscation file is automatically generated as a mapping file in the same location as your application build.
If you apply minification, it’s best practice to upload the deobfuscation file when publishing your application on Google Play. A deobfuscation file deciphers the method names in the stack trace, allowing you to identify and resolve the exact cause of the application crashes. For more information, refer to Google’s documentation on Deobfuscate or symbolicate crash stack traces