Web Player settings
Use Player settings to know how Unity buildsThe process of compiling your project into a format that is ready to run on a specific platform or platforms. More info
See in Glossary and displays your final Web application. For a description of the general Player settings, refer to Player settings.
To access Web Player settingsSettings that let you set various player-specific options for the final game built by Unity. More info
See in Glossary:
- From the Unity main menu, go to Edit > Project Settings > Player. The Player settings window appears.
- Select the Web tab to view the Web Player settings.
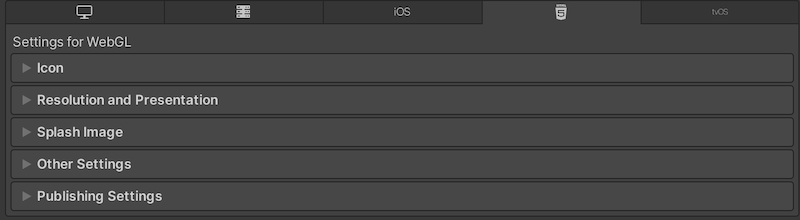
You can find documentation for the properties in the following sections:
Note: Although the Icon panel appears on the Web Player settings, there are no icon settings available because Web games don’t use icons.
For more information about Web Publishing Settings, refer to Web Building and Running.
Resolution and Presentation
Use the Resolution and Presentation section to customize the aspects of the screen’s appearance in the Resolution section.
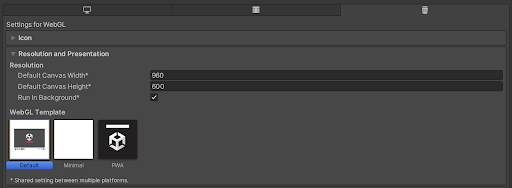
Resolution
You can customize the screen mode and default size of the Web canvas element by editing the following options:
| Setting | Function |
|---|---|
| Default Canvas Width | Set the width of the Web canvas element. |
| Default Canvas Height | Set the height of the Web canvas element. |
| Run In Background | Enable this option to allow your content to continue to run when the canvas or the browser window loses focus. |
Web template
Select a template to use for your Web Project:
- The Default page is a simple white page with a loading bar on a grey canvas.
- The Minimal page has only the necessary boilerplate code to run the Web content.
- The PWA page has a Progressive Web AppA software application that’s delivered through the web. It uses certain browser features to create a user experience on par with a native application. More info
See in Glossary including a web manifest file and service worker code.
You can use your own template to run your game in an environment similar to the finished game using the instructions in Using Web Templates.
Splash Image
Use the Virtual Reality Splash Image setting to select a custom splash image for XRAn umbrella term encompassing Virtual Reality (VR), Augmented Reality (AR) and Mixed Reality (MR) applications. Devices supporting these forms of interactive applications can be referred to as XR devices. More info
See in Glossary displays. For information on common Splash Screen settings, refer to Splash Screen.
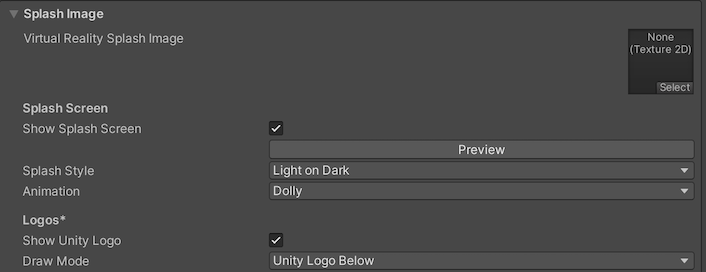
Other Settings
This section allows you to customize a range of options organized into the following groups:
Rendering
Use these settings to customize how Unity renders your game for the Web platform.

| Setting | Function | ||
|---|---|---|---|
| Color Space | Choose what color space to use for rendering: Gamma or Linear. Refer to Linear rendering overview to know the difference between the two. |
||
| Auto Graphics API | Disable this option to manually pick and reorder the graphics APIs. By default this option is enabled, and Unity includes WebGL2.0, with WebGL1.0 as a fallback for devices where WebGL2.0 isn’t supported. | ||
| Static BatchingA technique Unity uses to draw GameObjects on the screen that combines static (non-moving) GameObjects into big Meshes, and renders them in a faster way. More info See in Glossary |
Enable this option to use Static batching. | ||
| Dynamic BatchingAn automatic Unity process which attempts to render multiple meshes as if they were a single mesh for optimized graphics performance. The technique transforms all of the GameObject vertices on the CPU and groups many similar vertices together. More info See in Glossary |
Check this box to use Dynamic Batching on your build (enabled by default). | ||
| Graphics Jobs | Enable this option to instruct Unity to offload graphics tasks (render loops) to worker threads running on other CPU cores. Use it to reduce the time spent in Camera.Render on the main thread, which is often a bottleneck. Note: This feature is experimental. It might not deliver a performance improvement for your project, and might introduce new crashes. |
||
| Texture compressionA method of storing data that reduces the amount of storage space it requires. See Texture Compression, Animation Compression, Audio Compression, Build Compression. See in Glossary format |
Choose DXT, ETC2, or ASTC to set the texture compression3D Graphics hardware requires Textures to be compressed in specialized formats which are optimized for fast Texture sampling. More info See in Glossary format for the Web platform. For information on how to pick the right format, refer to Texture compression format overview and to learn how to create builds for desktop and mobile browsers from a script, refer to Texture Compression in Web. |
||
| Lightmap Encoding | Choose Low Quality, Normal Quality, or High Quality to set the lightmapA pre-rendered texture that contains the effects of light sources on static objects in the scene. Lightmaps are overlaid on top of scene geometry to create the effect of lighting. More info See in Glossary encoding. This setting affects the encoding scheme and compression format of the lightmaps. |
||
| HDRhigh dynamic range See in Glossary CubemapA collection of six square textures that can represent the reflections in an environment or the skybox drawn behind your geometry. The six squares form the faces of an imaginary cube that surrounds an object; each face represents the view along the directions of the world axes (up, down, left, right, forward and back). More info See in Glossary Encoding |
Choose Low Quality, Normal Quality, or High Quality to set the HDR Cubemap encoding. This setting affects the encoding scheme and compression format of the HDR Cubemaps. | ||
| Lightmap Streaming Enabled | Whether to use Mipmap Streaming for lightmaps. Unity applies this setting to all lightmaps when it generates them. Note: To use this setting, you must enable the Texture Streaming Quality setting. |
||
| Streaming Priority | Set the priority for all lightmaps in the Mipmap Streaming system. Unity applies this setting to all lightmaps when it generates them. Positive numbers give higher priority. Valid values range from —128 to 127. |
||
| Frame Timing Stats | Enable this option to gather CPU/GPU frame timing statistics. | ||
| Virtual Texturing | Indicates whether to enable Virtual Texturing. Note: The Unity Editor requires a restart for this setting to take effect. |
||
| Shader precision model | Controls the default precision of samplers used in shadersA program that runs on the GPU. More info See in Glossary. In addition, it changes the definition of half in shaders. For more information, refer to Shader data types and precision. |
||
| 360 Stereo Capture | Indicates whether Unity can capture stereoscopic 360 images and videos. When enabled, Unity compiles additional shader variants to support 360 capture (currently only on Windows/OSX). When enabled, enable_360_capture keyword is added during the Stereo RenderCubemap call. Note that this keyword isn’t triggered outside the Stereo RenderCubemap function. For more information, refer to Stereo 360 Image and Video Capture. |
||
Configuration
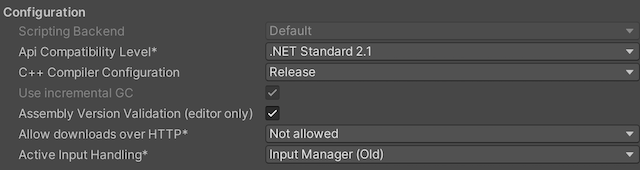
| Property | Description | |
|---|---|---|
| Scripting Backend | Choose the scripting backend you want to use. The scripting backend determines how Unity compiles and executes C# code in your Project. | |
| Mono | Compiles C# code into .NET Common Intermediate Language (CIL) and executes that CIL using a Common Language Runtime. For more information, refer to MonoA scripting backend used in Unity. More info See in Glossary. |
|
| IL2CPP | Compiles C# code into CIL, converts the CIL to C++ and then compiles that C++ into native machine code, which executes directly at runtime. For more information, refer to IL2CPPA Unity-developed scripting back-end which you can use as an alternative to Mono when building projects for some platforms. More info See in Glossary. |
|
| API Compatibility Level | Choose which .NET APIs you can use in your project. This setting can affect compatibility with third-party libraries. However, it has no effect on Editor-specific code (code in an Editor directory, or within an Editor-specific Assembly Definition). Tip: If you are having problems with a third-party assembly, you can try the suggestion in the API Compatibility Level section below. |
|
| .Net Framework | Compatible with the .NET Framework 4 (which includes everything in the .NET Standard 2.0 profile plus additional APIs). Choose this option when using libraries that access APIs not included in .NET Standard 2.0. Produces larger builds and any additional APIs available aren’t necessarily supported on all platforms. For more information, refer to Referencing additional class library assemblies. | |
| .Net Standard 2.1 | Produces smaller builds and has full cross-platform support. | |
| Editor Assemblies Compatibility Level | Select which .NET APIs to use in your Editor assemblies. | |
| .NET Framework | Compatible with the .NET Framework 4 (which includes everything in the .NET Standard 2.1 profile plus additional APIs). Choose this option when using libraries that access APIs not included in .NET Standard 2.1. Produces larger builds and any additional APIs available aren’t necessarily supported on all platforms. For more information, refer to Referencing additional class library assemblies. | |
| .NET Standard | Compatible with .NET Standard 2.1. Produces smaller builds and has full cross-platform support. | |
| IL2CPP Code Generation | Defines how Unity manages IL2CPP code generation. Note: To use this, set Scripting Backend to IL2CPP. |
|
| C++ Compiler Configuration | Choose the C++ compiler configuration used when compiling IL2CPP generated code. | |
| Debug | Debug configuration turns off all optimizations, which makes the code quicker to build but slower to run. | |
| Release | Release configuration enables optimizations, so the compiled code runs faster and the binary size is smaller but it takes longer to compile. | |
| Master | Master configuration enables all possible optimizations, squeezing every bit of performance possible. For instance, on platforms that use the MSVC++ compiler, this option enables link-time code generation. Compiling code using this configuration can take significantly longer than it does using the Release configuration. Unity recommends building the shipping version of your game using the Master configuration if the increase in build time is acceptable. | |
| Use incremental GC | Uses the incremental garbage collector, which spreads garbage collection over several frames to reduce garbage collection-related spikes in frame duration. For more information, refer to Automatic Memory Management. | |
| Allow downloads over HTTP | Indicates whether to allow downloading content over HTTP. The default option is Not allowed due to the recommended protocol being HTTPS, which is more secure. | |
| Not Allowed | Never allow downloads over HTTP. | |
| Allowed in Development Builds | Only allow downloads over HTTP in development builds. | |
| Always Allowed | Allow downloads over HTTP in development and release builds. | |
| Active Input Handling | Choose how to handle input from users. | |
| Input Manager (Old) | Uses the traditional Input settings. | |
| Input System Package (New) | Uses the Input system. This option requires you to install the InputSystem package. | |
| Both | Use both systems. | |
Shader Variant Loading
Use these settings to control how much memory shaders use at runtime.
| Property | Description |
|---|---|
| Default chunk size (MB) | Sets the maximum size of compressed shader variant data chunks Unity stores in your built application for all platforms. The default is 16. For more information, refer to Shader loading. |
| Default chunk count | Sets the default limit on how many decompressed chunks Unity keeps in memory on all platforms. The default is 0, which means there’s no limit. |
| Override | Enables overriding Default chunk size and Default chunk count for this build target. |
| Chunk size (MB) | Overrides the value of Default chunk size (MB) on this build target. |
| Chunk count | Overrides the value of Default chunk count on this build target. |
API Compatibility Level
You can choose your mono API compatibility level for all targets. Sometimes a 3rd-party .NET library uses functionality that’s outside of your .NET compatibility level. To understand what’s going on in such cases, and how to best fix it, try following these suggestions:
- Install ILSpy for Windows.
- Drag the .NET assemblies for the API compatilibity level that you are having issues with into ILSpy. You can find the problematic files under
Frameworks/Mono/lib/mono/YOURSUBSET/. - Drag in your 3rd-party assembly.
- Right-click your 3rd-party assembly and select Analyze.
- In the analysis report, inspect the Depends on section. The report highlights anything that the 3rd-party assembly depends on, but that’s not available in the .NET compatibility level of your choice in red.
Script Compilation
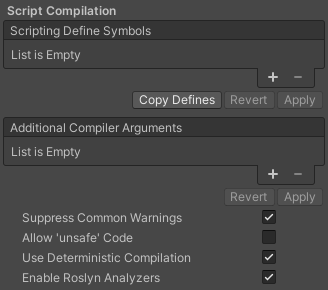
| Property | Description |
|---|---|
| Scripting Define Symbols | Sets custom compilation flags. For more details, refer to Platform dependent compilation. |
| Additional Compiler Arguments | Adds entries to this list to pass additional arguments to the Roslyn compiler. Use one new entry for each additional argument. To create a new entry, click Add (+). To remove an entry, click Remove (-). When you have added all desired arguments, click Apply to include your additional arguments in future compilations. Click Revert to reset this list to the most recent applied state. |
| Suppress Common Warnings | Indicates whether to display the C# warnings CS0169 and CS0649. |
| Allow ‘unsafe’ Code | Enables support for compiling ‘unsafe’ C# code in a pre-defined assembly (for example, Assembly-CSharp.dll). For Assembly Definition Files ( .asmdef), click on one of your .asmdef files and enable the option in the Inspector window that appears. |
| Use Deterministic Compilation | Indicates whether to prevent compilation with the -deterministic C# flag. With this setting enabled, compiled assemblies are byte-for-byte the same each time they’re compiled. For more information, refer to C# Compiler Options that control code generation. |
Optimization

| Property | Description | |
|---|---|---|
| Prebake Collision Meshes | Adds collision data to Meshes at build time. | |
| Preloaded Assets | Sets an array of Assets for the player to load on startup. To add new Assets, increase the value of the Size property and then set a reference to the Asset to load in the new Element box that appears. |
|
| Strip Engine Code | Enable this option if you want the Unity Linker tool to remove code for Unity Engine features that your Project doesn’t use. This setting is only available with the IL2CPP scripting backend. Most apps do not use every available DLL. This option strips out DLLs that your app doesn’t use to reduce the size of the built Player. If your app is using one or more classes that would normally be stripped out under your current settings, Unity displays a debug message when you try to build the app. | |
| Managed Stripping Level | Chooses how aggressively Unity strips unused managed (C#) code. When Unity builds your app, the Unity Linker process can strip unused code from the managed DLLs your Project uses. Stripping code can make the resulting executable smaller, but can sometimes remove code that’s in use. For more information about these options and bytecode stripping with IL2CPP, refer to ManagedStrippingLevel. |
|
| Minimal | Use this to strip class libraries, UnityEngine, Windows Runtime assemblies, and copy all other assemblies. | |
| Low | Remove unreachable managed code to reduce build size and Mono/IL2CPP build times. | |
| Medium | Run UnityLinker to reduce code size beyond what Low can achieve. You might need to support a custom link.xml file, and some reflection code paths might not behave the same. | |
| High | UnityLinker will strip as much code as possible. This will further reduce code size beyond what Medium can achieve but managed code debugging of some methods might no longer work. You might need to support a custom link.xml file, and some reflection code paths might not behave the same. | |
| Enable Internal Profiler (Deprecated) | This feature is deprecated and will be retired in a future version of Unity. Use the Profiler window instead (menu: Window > Analytics > Profiler). The Profiler collects application performance data and prints a report to the console. The report contains the number of milliseconds each Unity subsystem takes to execute on each frame, averaged across 30 frames. |
|
| Vertex Compression | Sets vertex compression per channel. This affects all the meshes in your project. Typically, Vertex Compression is used to reduce the size of mesh data in memory, reduce file size, and improve GPU performance. For more information on how to configure vertex compression and limitations of this setting, refer to Compressing mesh data. |
|
| Optimize Mesh Data | Enable this option to strip unused vertex attributes from the mesh used in a build. This option reduces the amount of data in the mesh, which can help reduce build size, loading times, and runtime memory usage. Warning: If you have this setting enabled, don’t change material or shader settings at runtime. For more information, refer to PlayerSettings.stripUnusedMeshComponents. |
|
| Texture MipMap Stripping | Enables mipmap stripping for all platforms. It strips unused mipmaps from Textures at build time. Unity determines unused mipmaps by comparing the value of the mipmap against the quality settings for the current platform. If a mipmap value is excluded from every quality setting for the current platform, then Unity strips those mipmaps from the build at build time. If QualitySettings.masterTextureLimit is set to a mipmap value that has been stripped, Unity will set the value to the closest mipmap value that hasn’t been stripped. |
|
Stack Trace
Select the logging settings for the Web platform.
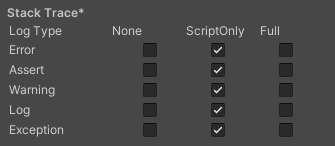
- Select your preferred stack trace method by enabling the option that corresponds to each Log Type (Error, Assert, Warning, Log, and Exception) based on the type of logging you require. For example:
-
ScriptOnly: Logs only when running scripts.
-
Full: Logs all the time.
-
None: No logs are ever recorded.
-
ScriptOnly: Logs only when running scripts.
See stack trace logging for more information.
Legacy
Enable the Clamp BlendShapes (Deprecated) option to clamp the range of blend shape weights in Skinned Mesh Renderers.

Publishing settings
Use the Publishing Settings to configure how Unity builds your Web platform application. For example, you can choose to enable the browser cache to store its files in your build.
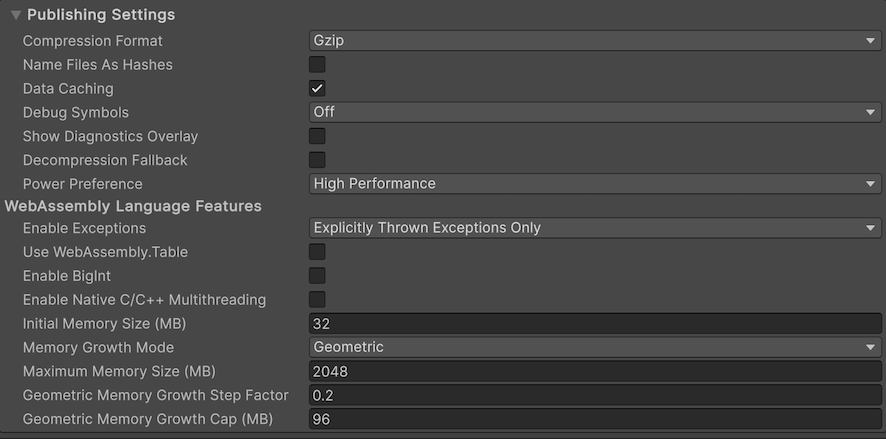
| Property | Description | |
|---|---|---|
| Compression Format | Choose the compression format to use for release build files. The options are: Gzip, Brotli, and Disabled (none). This option doesn’t affect development buildsA development build includes debug symbols and enables the Profiler. More info See in Glossary. |
|
| Name Files As Hashes | Enable this option to use an MD5 hash of the uncompressed file contents as a filename for each file in the build. | |
| Data caching | Enable this option to automatically cache your contents Asset data on the user’s machine so it doesn’t have to be re-downloaded on subsequent runs (unless the contents have changed). Caching is implemented using the IndexedDB API provided by the browser. Some browsers might implement restrictions around this, such as asking the user for permission to cache data over a specific size. |
|
| Debug Symbols | Select from the available options to specify how debug symbols are added in your build. | |
| Off | Select this option if you don’t want any debug symbols to be added in your build. | |
| External | Select this option to store the debug symbols to in a separate file that you can download from the server when an error occurs. It’s recommended to choose this option for release builds. | |
| Embedded | Select this option to embed the debug symbols in a WASM file. This option helps preserve debug symbols and perform demangling (displaying the original function names) of the stack trace when an error occurs. By default, demangling support is available for this option. | |
| Decompression Fallback | Include decompression fallback code for build files in the loader. Use this option if you are unable to configure server response headers according to the selected compression method. | |
| Power Preference | Choose the GPU configuration to use for the Web platform build in multi GPU systems. The options are: Default, Low Power, and High Performance. | |
WebAssembly Language Features
Use this section to customize the WebAssembly language features for your Web application.
| Property | Description | |
|---|---|---|
| Enable Exceptions | Choose how to handle unexpected code behavior (generally considered errors) at runtime. The options are: None, Explicitly Thrown Exceptions Only, Full Without Stacktrace, and Full With Stacktrace. For more information, refer to Building and running a Web project. | |
| Use WebAssembly.Table | Enable this option if you want the Web build to target the WebAssembly.Table language feature for faster JS-Wasm interop and build times. When this option is disabled, the Web build targets the old deprecated Emscripten -sDYNCALLS model for backwards compatibility with older Unity Web platform JS plug-insA set of code created outside of Unity that creates functionality in Unity. There are two kinds of plug-ins you can use in Unity: Managed plug-ins (managed .NET assemblies created with tools like Visual Studio) and Native plug-ins (platform-specific native code libraries). More infoSee in Glossary. It’s recommended to enable this option for new projects that don’t use any old incompatible JavaScript plug-ins, and to disable it if you’re using .jslib files that rely on the old dynCall() mechanism. |
|
| Enable BigInt | Enable this option to target the WebAssembly.BigInt language feature and use the BigInt type in WebAssembly, which results in faster build times and slightly smaller code size. When this option is disabled, the BigInt type isn’t available in WebAssembly. The generated WebAssembly code relies on the BigInt ABI for function signatures containing 64-bit variables. Disable this option if you want to target old browsers that don’t support the Wasm BigInt feature. It’s recommended to enable this option for new projects, fast build iteration times, and to disable it if targeting backward compatibility with older browsers is important. Note: The Wasm BigInt feature requires at least Chrome 85 (Aug 25, 2020), Firefox 78 (Jun 30, 2020), Safari 14.5 (Apr 26, 2021), or newer. |
|
| Enable Native C/C++ Multithreading | Enable this option to use the native Unity C/C++ engine code which targets WebAssembly/SharedArrayBuffer multithreading (experimental). This won’t enable multithreading C# code, as that requires further advances to the WebAssembly language standard. It’s recommended to disable this option and use it only for evaluating future web features. | |
| Initial Memory Size | The initial size of the WASM heap memory in megabytes (MB). By default, this is set to 32 MB. If Memory Growth Mode is set to None, then this is also the maximum size of WASM heap memory. | |
| Memory Growth Mode | Choose the growth mode for the WASM heap memory from the following options. The recommended option is Geometric. | |
| None | The WASM heap memory has a fixed size configured in Initial Memory Size. | |
| Linear | The WASM heap memory increases by a fixed amount configured by Linear Memory Growth Step. | |
| Geometric | The WASM heap memory increases relative to the current heap size depending on the factor configured in Geometric Memory Growth Step and Geometric Memory Growth Cap. | |
| Power Performance | Helps you determine the performance mode that’s ideal for your GPU configuration in a multi-GPU systems environment for a Web platform implementation. Select the best GPU configuration for your Web build: | |
| Default | Select Default if you want the Web platform implementation to use its default behavior. | |
| Low Performance | Select Low Performance if you want the Web platform implementation to prioritize power savings. | |
| High Performance | Select High Performance, if you want the Web implementation to prioritize rendering performance. | |
| Maximum Memory Size | The maximum size of the WASM heap memory in MB. By default, this is set to 2048 MB. This option is only available for the Memory Growth Mode Linear or Geometric. | |
| Linear Memory Growth Step | Advanced tuning option to control the WASM heap growth step in MB. By default, this is set to 16 MB. A growth step of 16MB indicates that the heap is increased by 16MB each time it needs to grow. Only available if Memory Growth Mode is set to Linear. | |
| Geometric Memory Growth Step | Advanced tuning option to control the WASM heap growth factor relative to the current heap size. By default, this is set to 0.2. A growth factor of 0.2 means that the size of the heap is increased by 0.2 * currentHeapSize each time the heap needs to grow. Only available if Memory Growth Mode is set to Geometric. | |
| Geometric Memory Growth Cap (MB) | Advanced tuning option to control the upper limit for a heap growth step in MB. By default, this is set to 96 MB. A growth cap of 96MB means that the size of the heap is increased by at most 96 MB. Only available if Memory Growth Mode is set to Geometric. | |
Show Diagnostic Overlay setting
To help optimize Web builds and diagnose potential problems, you can view diagnostics information (currently limited to memory usage) by enabling this setting. Once enabled, an icon appears on the build that displays an overlay with data about the build. It’s available for both Development and Release builds.
-
To view the diagnostics information, enable the Show Diagnostics Overlay option in the Player settings window (File > Build Settings > Player Settings > Publishing Settings).
On desktop, the Diagnostics icon appears on the footer of the Web canvas:

Diagnostics button on the footer of the canvas On a mobile device, the Diagnostics icon appears on the bottom-right of the screen:
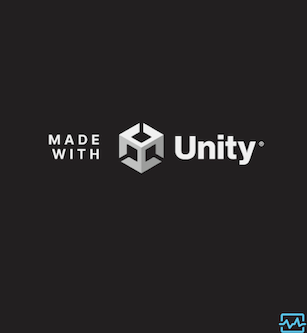
An Android phone displaying the diagnostics button Click the Diagnostics
 icon. An overlay appears showing the JavaScript memory, which is further broken down to display WASM heap memory usage:
icon. An overlay appears showing the JavaScript memory, which is further broken down to display WASM heap memory usage:

The following diagnostics appear on the overlay screen:
| Property | Function | ||
|---|---|---|---|
| Total JS Memory | The current size of the JavaScript (JS) heap, including unused memory not allocated to any JS objects in megabytes. | ||
| Used JS Memory | Memory in use by JS objects in megabytes. | ||
| Total WASM heap memory | Linear memory representing the entire heap of the C/C++ Unity engine that’s compiled with Emscripten, including unallocated memory in megabytes. | ||
| Used WASM heap | The space of the WASM heap that’s allocated in megabytes. | ||
| Page Load Time to First Frame | The total time from the beginning of page load until the first application frame rendering is complete in milliseconds. | ||
| Page Load Time | The time it takes from page load to get to the beginning of rendering the first frame, including downloads, compilation, parsing, and the main application in milliseconds. | ||
| Code download time | The time it takes for the build to download the code file in milliseconds. | ||
| Load time of asset file(.data) | The time it takes for the build to download the .data file binary, in milliseconds. | ||
| WebAssembly startup time | The time it takes between loading the JavaScript framework and reaching Unity’s C++ main(). This is close to compilation time of WASM, in milliseconds. | ||
| Game startup time | The time it takes to finish executing Unity’s C++ main() to the first frame of main, which typically contains the loading of the first game sceneA Scene contains the environments and menus of your game. Think of each unique Scene file as a unique level. In each Scene, you place your environments, obstacles, and decorations, essentially designing and building your game in pieces. More info See in Glossary in milliseconds. |
||
| Average FPSSee first person shooter, frames per second. See in Glossary (10 seconds) |
The average of last 10 frames per secondThe frequency at which consecutive frames are displayed in a running game. More info See in Glossary. |
||
| Current frames per second | The number of frames rendered on screen per second. | ||
| Number of Frame Stalls | The number of rendered frames that took unusually long to complete compared to their previous frames. | ||
Important note about JS Memory
The JS Memory information is obtained using the performance.memory API, which is currently only supported on Chrome or Edge. There are no other APIs available that return this information for Safari or Firefox.
Note: The performance.memory API isn’t supported on iOS devices.
On browsers where this API isn’t supported, a message showing N/A appears.
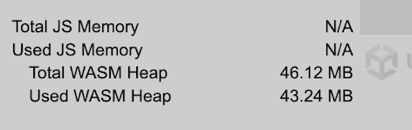
Additional resources:
- Texture Compression in Web
- Using Web Templates
- Splash Screen
- Texture compression format overview
- Texture compression format override
PlayerSettingsWebGL