Disabling a built-in package
You can disable a Built-in packageBuilt-in packages allow users to toggle Unity features on or off through the Package Manager. Enabling or disabling a package reduces the run-time build size. For example, most projects don’t use the legacy Particle System. By removing the abstracted package of this feature, the related code and resources are not part of the final built product. Typically, these packages contain only the package manifest and are bundled with Unity (rather than available on the package registry).
See in Glossary if you don’t need some modules and you want to save resources. However, when you disable a built-in package, the corresponding Unity functionality is no longer available. This results in the following:
- If you use a Scripting API implemented by a disabled package, you get compiler errors.
- Components implemented by the disabled built-in package are also disabled, which means you cannot add them to any GameObjects. If you have a GameObjectThe fundamental object in Unity scenes, which can represent characters, props, scenery, cameras, waypoints, and more. A GameObject’s functionality is defined by the Components attached to it. More info
See in Glossary that already has one of these components, Unity ignores them in Play mode. You can see them in the InspectorA Unity window that displays information about the currently selected GameObject, asset or project settings, allowing you to inspect and edit the values. More info
See in Glossary window but they are greyed out to indicate that they are not available. - When building a game, Unity strips all disabled components. For build targets which support engine code stripping (like WebGL, iOS, and Android), Unity doesn’t add any code from a disabled built-in package.
To disable a built-in package:
-
Open the Package Manager window and select Built-in packages from the PackagesPackages are collections of assets to be shared and re-used in Unity. The Unity Package Manager (UPM) can display, add, and remove packages from your project. These packages are native to the Unity Package Manager and provide a fundamental method of delivering Unity functionality. However, the Unity Package Manager can also display Asset Store packages that you downloaded from the Asset Store. More info
See in Glossary drop-down menu.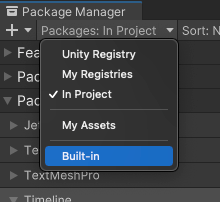
Switch the list context to Built-in packages Select the built-in package you want to disable. Its information appears in the details view.
-
Click the Disable button.
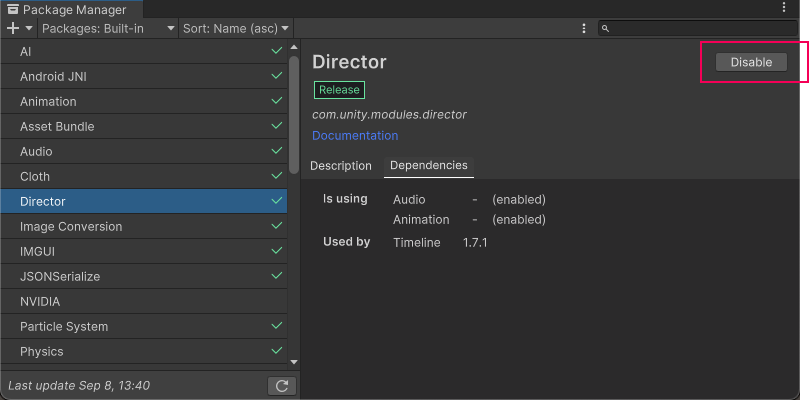
Disable button in the corner of the details view When the progress bar finishes, the check mark no longer appears next to the built-in package and the Disable button becomes an Enable button.
If you want to re-enable a disabled built-in package, click the Enable button.
Note: You can disable multiple built-in packages with one click by using the multiple select feature. For more information, see Perform an action on multiple packages or feature sets.