Scripted Importers
Scripted Importers are part of the Unity Scripting API. You can use Scripted Importers to write custom Asset importers in C#, which allows you to add your own support for file formats that are not natively supported by Unity.
You can create a custom importer by specializing the abstract class ScriptedImporter and applying the ScriptedImporter attribute. This registers your custom importer to handle one or more file extensions. When a file matching the registered file extensions is detected by the Asset pipeline as being new or changed, Unity invokes the method OnImportAsset of your custom importer.
Note: Scripted Importers cannot handle a file extension that is already natively handled by Unity.
Example
Below is a simple example as Scripted Importer: It imports asset files with the extension “cube” into a Unity PrefabAn asset type that allows you to store a GameObject complete with components and properties. The prefab acts as a template from which you can create new object instances in the scene. More info
See in Glossary with a cube primitive as the main Asset and a default material and color, and assigns its position from a value read from the Asset file:
using UnityEngine;
using UnityEditor.AssetImporters;
using System.IO;
[ScriptedImporter(1, "cube")]
public class CubeImporter : ScriptedImporter
{
public float m_Scale = 1;
public override void OnImportAsset(AssetImportContext ctx)
{
var cube = GameObject.CreatePrimitive(PrimitiveType.Cube);
var position = JsonUtility.FromJson<Vector3>(File.ReadAllText(ctx.assetPath));
cube.transform.position = position;
cube.transform.localScale = new Vector3(m_Scale, m_Scale, m_Scale);
// 'cube' is a GameObject and will be automatically converted into a prefab
// (Only the 'Main Asset' is eligible to become a Prefab.)
ctx.AddObjectToAsset("main obj", cube);
ctx.SetMainObject(cube);
var material = new Material(Shader.Find("Standard"));
material.color = Color.red;
// Assets must be assigned a unique identifier string consistent across imports
ctx.AddObjectToAsset("my Material", material);
// Assets that are not passed into the context as import outputs must be destroyed
var tempMesh = new Mesh();
DestroyImmediate(tempMesh);
}
}
Note:
- The importer is registered with Unity’s Asset pipeline by placing the
ScriptedImporterattribute on the CubeImporter class. - The CubeImporter class implements the abstract
ScriptedImporterbase class. -
OnImportAsset’s ctx argument contains both input and output data for the import event. - Each import event must generate one (and only one) call to
SetMainAsset. - Each import event may generate as many calls to
AddSubAssetas necessary. - Please refer to the Scripting API documentation for more details.
You may also implement a custom Import Settings Editor by specializing ScriptedImporterEditor class and decorating it with the class attribute CustomEditor to tell it what type of importer it is used for.
For example:
using UnityEditor;
using UnityEditor.AssetImporters;
using UnityEditor.SceneManagement;
using UnityEngine;
[CustomEditor(typeof(CubeImporter))]
public class CubeImporterEditor: ScriptedImporterEditor
{
public override void OnInspectorGUI()
{
var colorShift = new GUIContent("Color Shift");
var prop = serializedObject.FindProperty("m_ColorShift");
EditorGUILayout.PropertyField(prop, colorShift);
base.ApplyRevertGUI();
}
}
Using a Scripted Importer
Once you have added a scripted importer class to a project, you may use it just like any other native file type supported by Unity:
- Drop a supported file in the Asset directory hierarchy to import.
- Restarting the Unity Editor reimports any files that have changed since last update.
- Editing the Asset file on disk and returning to the Unity Editor triggers a reimport.
- Import a new asset using AssetAny media or data that can be used in your game or project. An asset may come from a file created outside of Unity, such as a 3D Model, an audio file or an image. You can also create some asset types in Unity, such as an Animator Controller, an Audio Mixer or a Render Texture. More info
See in Glossary > Import New Asset…. - Explicitly trigger a re-import via the menu: Asset > Reimport.
- Click on the Asset to see its settings in the Inspector window. To modify its settings, edit them in the InspectorA Unity window that displays information about the currently selected GameObject, asset or project settings, allowing you to inspect and edit the values. More info
See in Glossary window and click Apply .
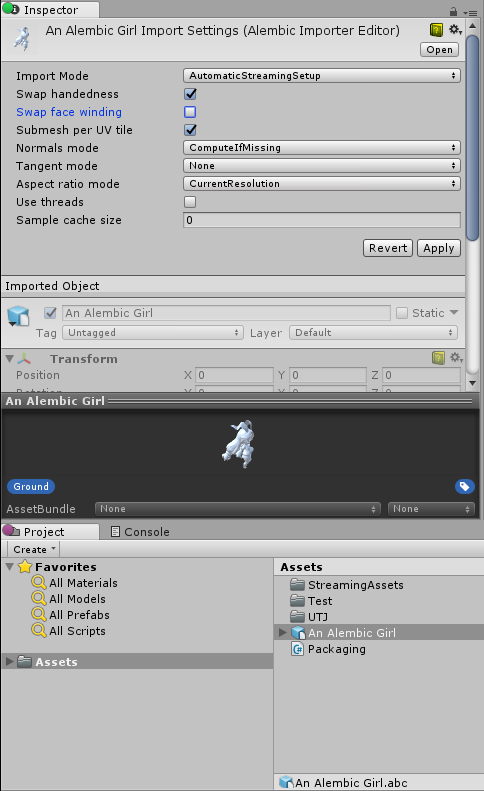
Real-world use of Scripted Importers
Alembic: The Alembic importer plug-inA set of code created outside of Unity that creates functionality in Unity. There are two kinds of plug-ins you can use in Unity: Managed plug-ins (managed .NET assemblies created with tools like Visual Studio) and Native plug-ins (platform-specific native code libraries). More info
See in Glossary has been updated to use a Scripted Importer. For more information, visit Unity github: AlembicImporter.USD: The USD importer plug-in has been updated to use a Scripted Importer. For more information, please visit Unity github:: USDForUnity.