Trail Renderer component
Switch to ScriptingThe Trail Renderer component renders a trail of polygons behind a moving GameObjectThe fundamental object in Unity scenes, which can represent characters, props, scenery, cameras, waypoints, and more. A GameObject’s functionality is defined by the Components attached to it. More info
See in Glossary, over time. This can be used to give an emphasized feeling of motion to a moving object, or to highlight the path or position of moving objects.
The Trail Renderer uses the same algorithm for trail rendering as the Line RendererA component that takes an array of two or more points in 3D space and draws a straight line between each one. You can use a single Line Renderer component to draw anything from a simple straight line to a complex spiral. More info
See in Glossary.
Getting started
To create a Trail Renderer:
- In the Unity menu bar, go to GameObject > Effects > Trail.
- Select the Trail Renderer GameObject, and parent it to the GameObject that you want it to generate a trail for.
- Use the InspectorA Unity window that displays information about the currently selected GameObject, asset or project settings, allowing you to inspect and edit the values. More info
See in Glossary window to configure the color, width, and other display settings of the trail. - Preview the trail in Edit Mode by moving the GameObject and observing the effect in the SceneA Scene contains the environments and menus of your game. Think of each unique Scene file as a unique level. In each Scene, you place your environments, obstacles, and decorations, essentially designing and building your game in pieces. More info
See in Glossary view.
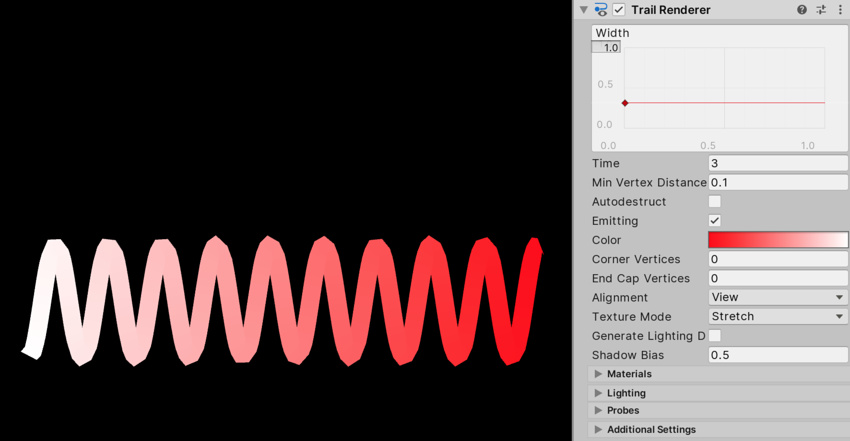
Trail Renderer Materials
By default, a Trail Renderer uses the built-in Material, Default-Line. You can make many changes to the appearance of the trail without changing this Material, such as editing the color gradient or width of the trail.
For other effects, such as applying a texture to the trail, you will need to use a different Material. If you do not want to write your own ShaderA program that runs on the GPU. More info
See in Glossary for the new Material, Unity’s built-in Standard Particle Shaders work well with Trail Renderers. If you apply a Texture to a Trail Renderer, the Texture should be of square dimensions (for example 256x256, or 512x512).
If you apply more than one Material to a Trail Renderer, the trail is rendered once for each Material.
See Creating and using Materials for more information.
Distance between points
The Min Vertex Distance value determines how far in world units the GameObject to which the trail applies must travel before a new segment is added to the trail. Low values like 0.1 create trail segments more often, creating smoother trails. Higher values like 1.5 create segments that are more jagged in appearance. Additionally, wide trails may exhibit visual artifacts when the vertices are very close together and the trail changes direction significantly over a short distance.
For performance reasons, it is best to use the largest possible value that achieves the effect you are trying to create.
Trail Renderer Inspector reference
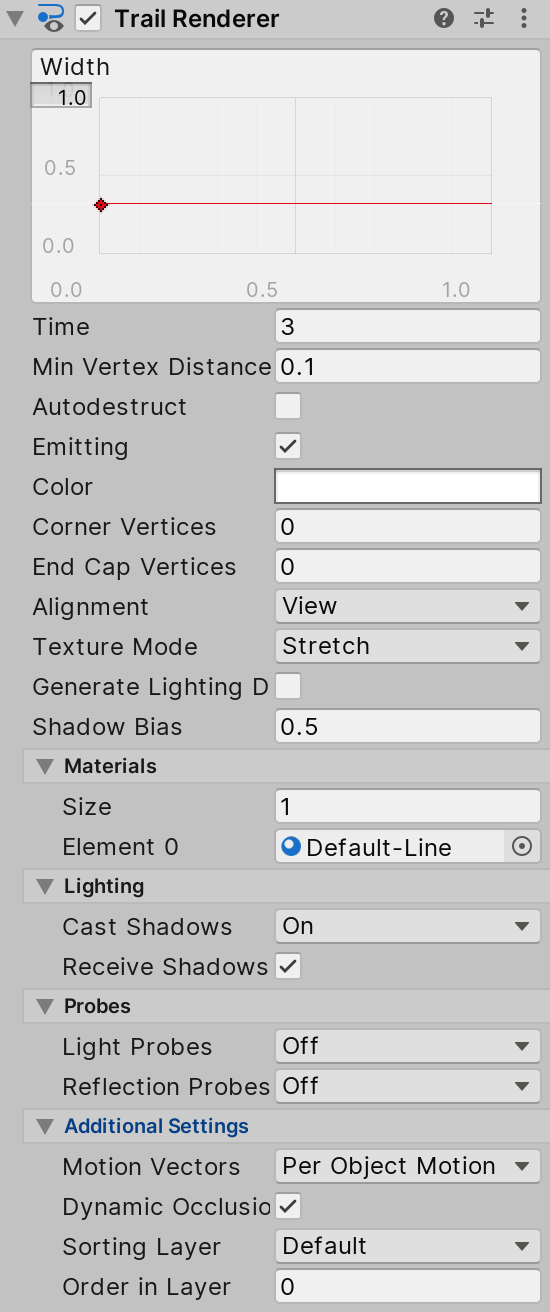
This section contains the following sub-sections:
- Trail settings
- MaterialsAn asset that defines how a surface should be rendered. More info
See in Glossary - Lighting
- Probes
- Additional Settings
Trail settings
| Property | Function | |
|---|---|---|
| Width | Define a width value, and a curve value to control the width of your trail along its length. The curve is sampled at each vertex, so its accuracy is limited by the number of vertices in your trail. The overall width of the trail is controlled by the width value. |
|
| Time | Define the lifetime of a point in the trail, in seconds. | |
| Min Vertex Distance | The minimum distance between points in the trail, in world units. | |
| AutoDestruct | Enable this to destroy the GameObject to which the Trail Renderer component is attached after it has not moved for Time seconds. | |
| Emitting | When this is enabled, Unity adds new points in the trail. When this is disabled, Unity does not add new points to the trail. Use this to pause and unpause trail generation. | |
| Color | Define a gradient to control the color of the trail along its length. Unity samples colors from the Color gradient at each vertex. Between each vertex, Unity applies linear interpolation to colors. Adding more vertices to your trail might give a closer approximation of a detailed gradient. |
|
| Corner Vertices | This property dictates how many extra vertices are used when drawing corners in a trail. Increase this value to make the trail corners appear rounder. | |
| End Cap Vertices | This property dictates how many extra vertices are used to create end caps on the trail. Increase this value to make the trail caps appear rounder. | |
| Alignment | Set the direction that the trail faces. | |
| View | The trail faces the CameraA component which creates an image of a particular viewpoint in your scene. The output is either drawn to the screen or captured as a texture. More info See in Glossary. |
|
| TransformZ | The trail faces the Z axis of its Transform componentA Transform component determines the Position, Rotation, and Scale of each object in the scene. Every GameObject has a Transform. More info See in Glossary. |
|
| Texture Mode | Control how the Texture is applied to the trail. | |
| Stretch | Map the texture once along the entire length of the trail. | |
| Tile | Repeat the texture along the trail, based on its length in world units. To set the tiling rate, use Material.SetTextureScale. | |
| DistributePerSegment | Map the texture once along the entire length of the trail, assuming all vertices are evenly spaced. | |
| RepeatPerSegment | Repeat the texture along the trail, repeating at a rate of once per trail segment. To adjust the tiling rate, use Material.SetTextureScale. | |
| Shadow Bias | Set the amount to move shadows away from the Light to remove shadowing artifacts. | |
| Generate Lighting Data | If enabled, Unity builds the trail geometry with normals and tangents included. This allows it to use Materials that use the Scene lighting. | |
Materials
The Materials section lists all the materials that this component uses.
| Property | Description |
|---|---|
| Size | The number of elements in the material list. If you decrease the number of elements, Unity deletes the elements at the end of the list. If you increase the number of elements, Unity adds new elements to the end of the list. Unity populates new elements with the same material that the element at the end of the list uses. |
| Element | The materials in the list. You can assign a material asset to each element. By default, Unity orders the list alphabetically based on the name of the materials. This list is reorderable, and Unity updates the number of the elements automatically as you change their order. |
Lighting
The Lighting section contains properties that relate to lighting.
| Property | Description | |
|---|---|---|
| Cast Shadows | Specify if and how this Renderer casts shadows when a suitable Light shines on it. This property corresponds to the Renderer.shadowCastingMode API. |
|
| On | This Renderer casts a shadow when a shadow-casting Light shines on it. | |
| Off | This Renderer does not cast shadows. | |
| Two-sided | This Renderer casts two-sided shadows. This means that single-sided objects like a plane or a quad can cast shadows, even if the light source is behind the mesh. For Baked Global Illumination or Enlighten Realtime Global Illumination to support two-sided shadows, the material must support Double Sided Global Illumination. |
|
| Shadows Only | This Renderer casts shadows, but the Renderer itself isn’t visible. | |
| Receive Shadows | Specify if Unity displays shadows cast onto this Renderer. This property only has an effect if you enable Baked Global Illumination or Enlighten Realtime Global Illumination for this scene. This property corresponds to the Renderer.receiveShadows API. |
|
| Contribute Global Illumination | Include this Renderer in global illumination calculations, which take place at bake time. This property only has an effect if you enable Baked Global Illumination or Enlighten Realtime Global Illumination for this scene. Enabling this property enables the Contribute GI flag in the GameObject’s Static Editor Flags. It corresponds to the StaticEditorFlags.ContributeGI API. |
|
| Receive Global Illumination | Whether Unity provides global illumination data to this Renderer from baked lightmaps, or from runtime Light Probes. This property is only editable if you enable Contribute Global Illumination. It only has an effect if you enable Baked Global Illumination or Enlighten Realtime Global Illumination for this scene. This property corresponds to the MeshRenderer.receiveGI API. |
|
| Lightmaps | Unity provides global illumination data to this Renderer from lightmaps. | |
| Light Probes | Unity provides global illumination data to this Renderer from Light ProbesLight probes store information about how light passes through space in your scene. A collection of light probes arranged within a given space can improve lighting on moving objects and static LOD scenery within that space. More info See in Glossary in the scene. |
|
| Prioritize Illumination | Enable this property to always include this Renderer in Enlighten Realtime Global Illumination calculations. This ensures that the Renderer is affected by distant emissives, even those which are normally excluded from Global Illumination calculations for performance reasons. This property is visible only if Contribute GI is enabled in the GameObject’s Static Editor Flags, your project uses the Built-in Render Pipeline, and Enlighten Realtime Global Illumination is enabled in your scene. |
|
Probes
The Probes section contains properties relating to Light Probe and Reflection ProbesA rendering component that captures a spherical view of its surroundings in all directions, rather like a camera. The captured image is then stored as a Cubemap that can be used by objects with reflective materials. More info
See in Glossary.
| Property | Description | |
|---|---|---|
| Light Probes | Set how this Renderer receives light from the Light Probes system. This property corresponds to the Renderer.lightProbeUsage API. |
|
| Off | The Renderer doesn’t use any interpolated Light Probes. | |
| Blend Probes | The Renderer uses one interpolated Light Probe. This is the default value. | |
| Use Proxy Volume | The Renderer uses a 3D grid of interpolated Light Probes. | |
| Custom Provided | The Renderer extracts Light Probe shader uniform values from the MaterialPropertyBlock. | |
| Proxy Volume Override | Set a reference to another GameObject that has a Light Probe Proxy Volume component. This property is only visible when Light Probes is set to Use Proxy Volume. |
|
| Reflection Probes | Set how the Renderer receives reflections from the Reflection Probe system. This property corresponds to the Renderer.probeAnchor API. |
|
| Off | Disables Reflection Probes. Unity uses a skybox for reflection. | |
| Blend Probes | Enables Reflection Probes. Blending occurs only between Reflection Probes. This is useful in indoor environments where the character may transition between areas with different lighting settings. | |
| Blend Probes and Skybox | Enables Reflection Probes. Blending occurs between Reflection Probes, or between Reflection Probes and the default reflection. This is useful for outdoor environments. | |
| Simple | Enables Reflection Probes, but no blending occurs between Reflection Probes when there are two overlapping volumes. | |
| Anchor Override | Set the Transform that Unity uses to determine the interpolation position when using the Light Probe or Reflection Probe systems. By default, this is the centre of the bounding box of the Renderer’s geometry. This property corresponds to the Renderer.probeAnchor API. |
|
Additional Settings
The Additional Settings section contains additional properties.
| Property | Description | |
|---|---|---|
| Motion Vectors | Set whether to use motion vectors to track this Renderer’s per-pixel, screen-space motion from one frame to the next. You can use this information to apply post-processing effects such as motion blur. Note: not all platforms support motion vectors. See SystemInfo.supportsMotionVectors for more information. This property corresponds to the Renderer.motionVectorGenerationMode API. |
|
| Camera Motion Only | Use only Camera movement to track motion. | |
| Per Object Motion | Use a specific pass to track motion for this Renderer. | |
| Force No Motion | Do not track motion. | |
| Dynamic Occlusion | When Dynamic Occlusion is enabled, Unity’s occlusion cullingA that disables rendering of objects when they are not currently seen by the camera because they are obscured (occluded) by other objects. More info See in Glossary system culls this Renderer when it is blocked from a Camera’s view by a Static Occluder. Otherwise, the system does not cull this Renderer when it is blocked from a Camera’s view by a Static Occluder. Dynamic Occlusion is enabled by default. Disable it for effects such as drawing the outline of a character behind a wall. |
|
| Sorting Layer | The name of this Renderer’s Sorting Layer. | |
| Order in Layer | This Renderer’s order within a Sorting Layer. | |
TrailRenderer