Getting started
Starting Unity for the first time
Whenever you launch the Unity editor, the Home Screen displays. If you have no existing Unity projects on your computer, or Unity doesn’t know where they are, it asks you to create a project.
To get started, you can click on New project which will take you to the Home Screen’s Create Project view. See the section on this in Creating a Project to find out more. Alternatively, if you already have a Unity project on your computer, you can open it from this screen. See Opening a Project to find out more.
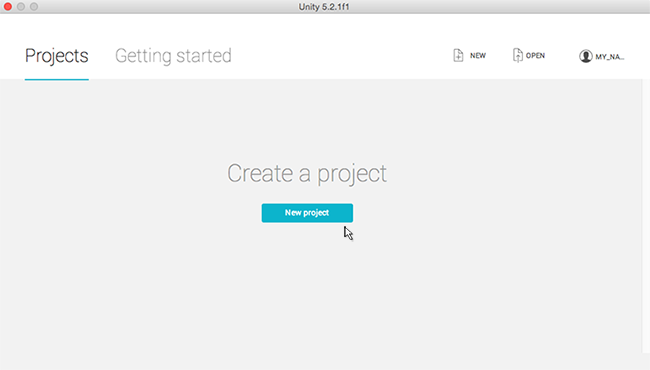
Creating a project
Whenever you start the Unity editor, the Home Screen displays. From here, you can select NEW in the top right corner, to switch to the Create Project view.
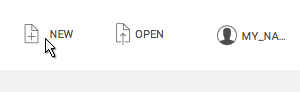
To bring up the Home Screen’s Create Project view when you are already in the Unity editor, select New Project… from the File menu.
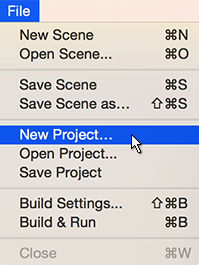
From the Home Screen’s Create Project view, you can name, set options, and specify the location of your new project.
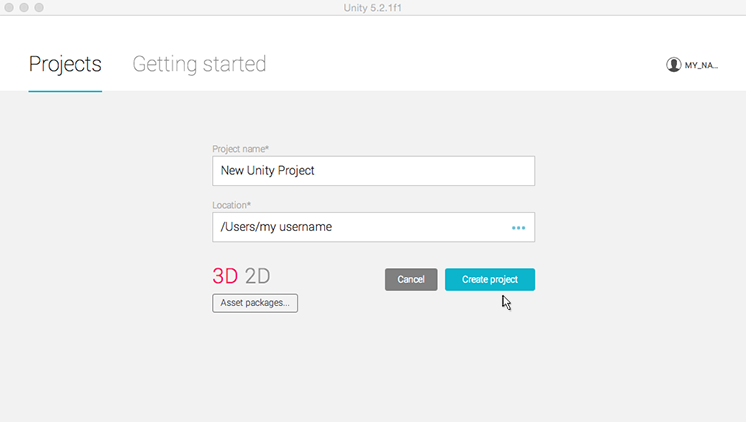
To create a new project:
The name defaults to New Unity Project but you can change it to whatever you want. Type the name you want to call your project into the Project name field.
The location defaults to your home folder on your computer but you can change it. EITHER (a) Type where you want to store your project on your computer into the Location field. OR (b) Click on the three blue dots ‘…’. This brings up your computer’s Finder (Mac OS X) or File Explorer (Windows OS).
Then, in Finder or File Explorer, select the project folder that you want to store your new project in, and select “Choose”.
Select 3D or 2D for your project type. The default is 3D, coloured red to show it is selected. (The 2D option sets the Unity Editor to display its 2D features, and the 3D option displays 3D features. If you aren’t sure which to choose, leave it as 3D; you can change this setting later.)
There is an option to select Asset packages… to include in your project. Asset packages are pre-made content such as images, styles, lighting effects, and in-game character controls, among many other useful game creating tools and content. The asset packages offered here are free, bundled with Unity, which you can use to get started on your project. EITHER: If you don’t want to import these bundled assets now, or aren’t sure, just ignore this option; you can add these assets and many others later via the Unity editor. OR: If you do want to import these bundled assets now, select Asset packages… to display the list of assets available, check the ones you want, and then click on Done.
Now select Create project and you’re all set!
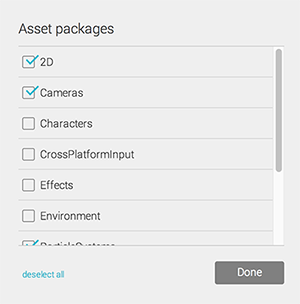
Opening a project
When you start the Unity editor, the Home Screen’s Open Project view displays. From here you can choose the project you want to open. To bring up the Home Screen’s Open Project view when you are already in the Unity editor, select Open Project from the File menu.
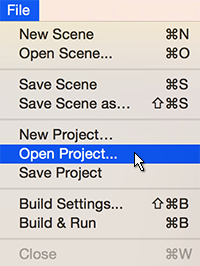
The Home Screen’s Open Project view lists all the projects the Unity editor knows about. (If the editor is newly installed and doesn’t know the location of your existing projects, it prompts you to create a new project. See Starting Unity for the First Time to find out more.)
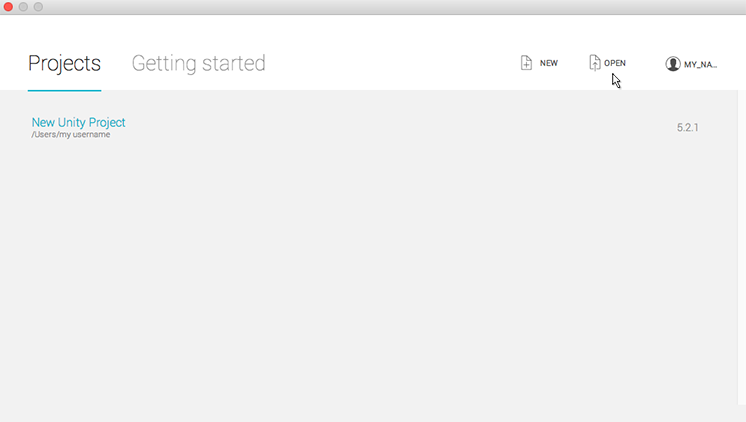
Click on any of the projects listed to open them. If your project is not listed, you need to tell the editor where it is.
To locate and open an existing project which isn’t listed:
Select Open. This brings up your computer’s Finder (Mac OS X) or File Explorer (Windows OS).
In Finder or File Explorer, select the project folder that you want to open and select “Open”.
(NOTE: To open a Unity project, there is no specific Unity project file that you select. A Unity project is a collection of files, so you need to tell the Unity editor to open a folder, rather than a specific file.)