Line Renderer
Switch to ScriptingThe Line Renderer component takes an array of two or more points in 3D space, and draws a straight line between each one. A single Line Renderer component can therefore be used to draw anything from a simple straight line to a complex spiral. The line is always continuous; if you need to draw two or more completely separate lines, you should use multiple GameObjects, each with its own Line Renderer.
The Line Renderer does not render one-pixel-wide lines. It renders billboard lines (polygons that always face the camera) that have a width in world units and can be textured. It uses the same algorithm for line rendering as the Trail Renderer.
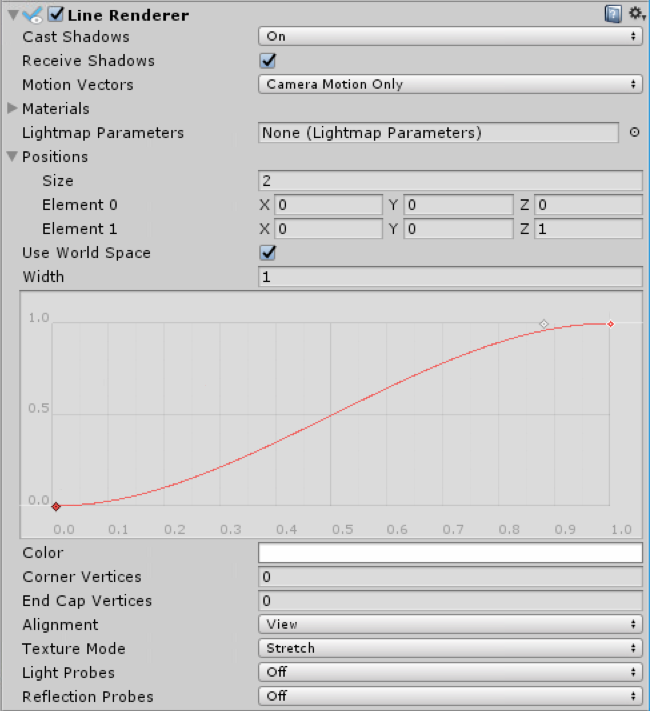
Properties
| Property: | Function: |
|---|---|
| Cast Shadows | Determines whether the line casts shadows, whether they should be cast from one or both sides of the line, or whether the line should only cast shadows and not otherwise be drawn. See Renderer.shadowCastingMode in the Scripting API reference documenation to learn more. |
| Receive Shadows | If enabled, the line receives shadows. |
| Motion Vectors | If enabled, the line has motion vectors rendered into the Camera motion vector Texture. See Renderer.motionVectors in the Scripting API reference documentation to learn more. |
| Materials | These properties describe an array of Materials used for rendering the line. The line will be drawn once for each material in the array. |
| Light Parameters | Reference a Lightmap Parameters Asset here to enable the line to interact with the global illumination system. |
| Positions | These properties describe an array of Vector3 points to connect. |
| Use World Space | If enabled, the points are considered as world space coordinates, instead of being subject to the transform of the GameObject to which this component is attached. |
| Width | Define a width value and a curve to control the width of your line at various points between its start and end. The curve is only sampled at each vertex, so its accuracy is limited by the number of vertices present in your line. The overall width of the line is controlled by the width value. |
| Color | Define a gradient to control the color of the line along its length. |
| Corner Vertices | This property dictates how many extra vertices are used when drawing corners in a line. Increase this value to make the line corners appear rounder. |
| End Cap Vertices | This property dictates how many extra vertices are used to create end caps on the line. Increase this value to make the line caps appear rounder. |
| Alignment | Set to View to make the line face the Camera, or Local to align it based on the orientation of its Transform component. |
| Texture Mode | Control how the Texture is applied to the line. Use Stretch to apply the Texture Map along the entire length of the line, or use Wrap to make the Texture repeat along the length of the line. Use the Tiling parameters in the Material to control the repeat rate. |
| Light Probes | Probe-based lighting interpolation mode. |
| Reflection Probes | If enabled and reflection probes are present in the Scene, a reflection Texture is picked for this Line Renderer and set as a built-in Shader uniform variable. |
Details
To create a Line Renderer:
- In the Unity menu bar, go to GameObject > Create Empty
- In the Unity menu bar, go to Component > Effects > Line Renderer
- Drag a Texture or Material onto the Line Renderer. It looks best if you use a Particle Shader in the Material.
Hints
- Line Renderers are useful for effects where you need to lay out all the vertices in one frame.
- The lines may seem to rotate as you move the Camera. This is intentional.
- The Line Renderer should be the only Renderer on a GameObject.
Line Renderer example setup

Copyright © 2023 Unity Technologies
优美缔软件(上海)有限公司 版权所有
"Unity"、Unity 徽标及其他 Unity 商标是 Unity Technologies 或其附属机构在美国及其他地区的商标或注册商标。其他名称或品牌是其各自所有者的商标。
公安部备案号:
31010902002961