Polygon Collider 2D component reference
Switch to ScriptingThe Polygon ColliderAn invisible shape that is used to handle physical collisions for an object. A collider doesn’t need to be exactly the same shape as the object’s mesh - a rough approximation is often more efficient and indistinguishable in gameplay. More info
See in Glossary 2D component is a Collider 2D that interacts with the 2D physics system. This collider 2D’s shape is a freeform edge of line segments that you can adjust to fit the shape of a spriteA 2D graphic objects. If you are used to working in 3D, Sprites are essentially just standard textures but there are special techniques for combining and managing sprite textures for efficiency and convenience during development. More info
See in Glossary or any other shape. Note: The edge must completely enclose an area for the collider to work.
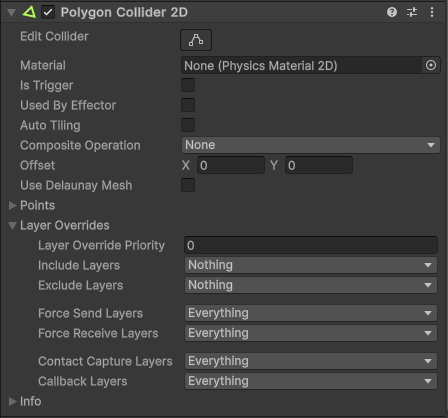
| Property | Description | |
|---|---|---|
| Edit Collider | Select this to edit the collider’s geometry by editing and moving its vertices. | |
| Material | Select the Physics Material 2DUse to adjust the friction and bounce that occurs between 2D physics objects when they collide More info See in Glossary that determines properties of collisionsA collision occurs when the physics engine detects that the colliders of two GameObjects make contact or overlap, when at least one has a Rigidbody component and is in motion. More info See in Glossary, such as friction and bounce. |
|
| Is Trigger | Enable this if you want this Collider 2D to behave as a trigger. The physics system ignores this collider when this is enabled. | |
| Used by Effector | Enable this if you want an attached Effector 2D to use the Collider 2D. | |
| Auto Tiling | Enable this if the Sprite RendererA component that lets you display images as Sprites for use in both 2D and 3D scenes. More info See in Glossary component for the selected sprite has its Draw Mode set to Tiled. This enables automatic updates to the shape of the Collider 2D, allowing the shape to automatically readjust when the Sprite’s dimensions change. If you don’t enable Auto Tiling, the Collider 2D geometry doesn’t automatically repeat. |
|
| Composite Operations | Select the composite operation used by an attached Composite Collider 2D component. Note: When you select any operation besides None, the following properties—Material, Is Trigger, Used By Effector, and Edge Radius—become controlled by the attached Composite Collider 2D component and are no longer available in this collider’s properties. |
|
| None | Select this to have no composite operation take place. | |
| Merge | Select this to have this composite operation compose geometry using a Boolean OR operation. | |
| Intersect | Select this to have this composite operation compose geometry using a Boolean AND operation. | |
| Difference | Select this to have this composite operation compose geometry using a Boolean NOT operation. | |
| Flip | Select this to have this composite operation compose geometry using a Boolean XOR operation. | |
| Offset | Set the local offset values of the Collider 2D geometry. | |
| Use Delaunay MeshThe main graphics primitive of Unity. Meshes make up a large part of your 3D worlds. Unity supports triangulated or Quadrangulated polygon meshes. Nurbs, Nurms, Subdiv surfaces must be converted to polygons. More info See in Glossary |
Enable this property to include an additional Delaunay triangulation step to produce the collider mesh. | |
| Points | Expand to view information about the complexity of the generated collider. | |
| Layer Overrides | Expand for the Layer override settings. | |
| Layer Override Priority | Assign the decision priority that this Collider 2D uses when resolving conflicting decisions on whether a contact between itself and another Collider 2D happens or not. Refer to its API page for more information. | |
| Include Layers | Select the additional Layers that this Collider 2D includes when deciding if a contact with another Collider 2D happens or not. Refer to its API documentation for more information. | |
| Exclude Layers | Select the additional Layers that this Collider 2D excludes when deciding if a contact with another Collider 2D happens or not. Refer to its API documentation for more information. | |
| Force Send Layers | Select the Layers that this Collider 2D can send forces to during a Collision contact with another Collider 2D. Refer to its API documentation for more information. | |
| Force Receive Layers | Select the Layers that this Collider 2D can receive forces from during a Collision contact with another Collider 2D. Refer to its API documentation for more information. | |
| Contract Capture Layers | Select the Layers of other Collider 2D, involved in contacts with this Collider 2D, that will be captured. Refer to its API documentation for more information. | |
| Callback Layers | Select the Layers that this Collider 2D, during a contact with another Collider 2D, will report collision or trigger callbacks for. Refer to its API documentation for more information. | |
| Info | Expand for read-only physics system related information about the collider. | |
Edit the collider’s geometry
You can edit a collider’s geometry manually or have Unity generate its shape automatically.
Unity automatically generates a collider’s geometry when you drag a sprite into the sceneA Scene contains the environments and menus of your game. Think of each unique Scene file as a unique level. In each Scene, you place your environments, obstacles, and decorations, essentially designing and building your game in pieces. More info
See in Glossary and add a Collider 2D component to it. The generated collider shape matches the outline of the sprite as close as possible.
To edit the collider’s shape:
- Select Edit Collider
 in the Inspector window to edit the collider’s geometry. You can also access the collider’s editing mode from the Tools overlay in the Scene view window.
in the Inspector window to edit the collider’s geometry. You can also access the collider’s editing mode from the Tools overlay in the Scene view window.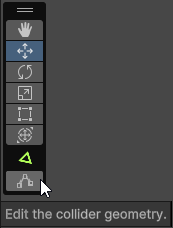
- To move an existing vertex, select and hold it, then move it to a new location.
- To create a new vertex, hover your cursor over the outline of the collider’s shape. A dot shows the position of the cursor on the collider’s geometry. Click on the dot to create a new vertex at that position.
- To remove a vertex, hold Ctrl (macOS:Cmd) while hovering your cursor over the edges of the collider’s geometry, which turn red. Click the red edges to remove the vertex that connects them.
- Exit the collider editing mode by selecting Edit Collider in the InspectorA Unity window that displays information about the currently selected GameObject, asset or project settings, allowing you to inspect and edit the values. More info
See in Glossary window or Tools overlay again.
Additional resources
PolygonCollider2D