Work with Brush Picks
The following steps explain how to save and load a Brush Pick, and edit or remove a Brush Pick.
Save a Brush Pick
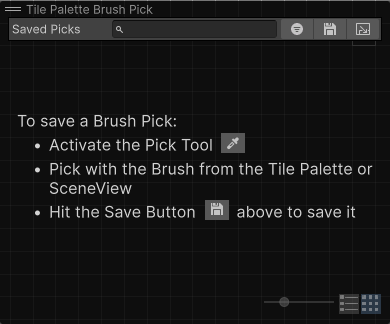
To save a Brush Pick:
- Activate the Pick Tool in the Tile Palette window.
- Pick tiles with the active brush from the Tile Palette window or the SceneA Scene contains the environments and menus of your game. Think of each unique Scene file as a unique level. In each Scene, you place your environments, obstacles, and decorations, essentially designing and building your game in pieces. More info
See in Glossary view. You can also adjust the brush’s settings in the Brush Inspector window. - Select the Save button in the Brush Pick overlay to save the picked tiles and brush settings as a Brush Pick.
Edit a Brush Pick
To rename a Brush Pick:
- Double-click the Brush Pick to edit the Brush Pick’s name.
To remove a Brush Pick:
- Select the Brush Pick you want to remove.
- Press Del (macOS: Cmd+Del) to remove the selected Brush Pick.
Load a Brush Pick
To load a Brush Pick:
- Select its thumbnail in the overlay. Selecting a Brush Pick automatically switches your active brush to match the Brush Pick’s Brush type, and load its stored brush settings.
- Loading the Brush Pick automatically activates the Paint tool, allowing you to paint with the Brush Pick straight away.
Additional resources
Copyright © 2023 Unity Technologies
优美缔软件(上海)有限公司 版权所有
"Unity"、Unity 徽标及其他 Unity 商标是 Unity Technologies 或其附属机构在美国及其他地区的商标或注册商标。其他名称或品牌是其各自所有者的商标。
公安部备案号:
31010902002961