Physics 2D
Go to Edit > Project Settings… > Physics 2D to manage the global settings for Physics 2D.
Note: To manage the global settings for 3D physics, refer to the Physics Project settings documentation instead.
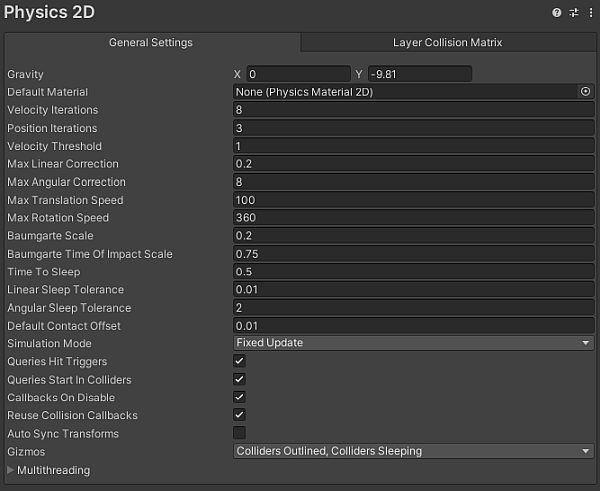
The Physics 2D settings define limits on the accuracy of the physics simulation. A more accurate simulation requires more processing overhead, and these settings allow you to adjust the trade off between accuracy and performance that best suits your project. Refer to the general Physics documentation for further information.
General Settings tab
The following are the properties available in the General Settings tab of the Physics 2D manager window.
| Property | Function | |
|---|---|---|
| Gravity | Set the amount of gravity applied to all Rigidbody 2D GameObjectsThe fundamental object in Unity scenes, which can represent characters, props, scenery, cameras, waypoints, and more. A GameObject’s functionality is defined by the Components attached to it. More info See in Glossary. Generally, you only set gravity for the negative direction of the y-axis. |
|
| Default Material | Set a reference to the Physics Material 2DUse to adjust the friction and bounce that occurs between 2D physics objects when they collide More info See in Glossary to use if none has been assigned to an individual ColliderAn invisible shape that is used to handle physical collisions for an object. A collider doesn’t need to be exactly the same shape as the object’s mesh - a rough approximation is often more efficient and indistinguishable in gameplay. More info See in Glossary 2D. |
|
| Velocity Iterations | Set the number of iterations made by the physics engineA system that simulates aspects of physical systems so that objects can accelerate correctly and be affected by collisions, gravity and other forces. More info See in Glossary to resolve velocity effects. Higher numbers result in more accurate physics calculations but at the cost of CPU time. |
|
| Position Iterations | Set the number of iterations made by the physics engine to resolve position changes. Higher numbers result in more accurate physics calculations but at the cost of CPU time. | |
| Velocity Threshold | Set the threshold for elastic collisionsA collision occurs when the physics engine detects that the colliders of two GameObjects make contact or overlap, when at least one has a Rigidbody component and is in motion. More info See in Glossary. Unity treats collisions with a relative velocity lower than this value as inelastic collisions (that is, the colliding GameObjects do not bounce off each other). |
|
| Max Linear Correction | Set the maximum linear position correction used when solving constraints (from a range between 0.0001 to 1000000). This helps to prevent overshooting. | |
| Max Angular Correction | Set the maximum angular correction used when solving constraints (from a range between 0.0001 to 1000000). This helps to prevent overshooting. | |
| Max Translation Speed | Set the maximum linear speed of a RigidbodyA component that allows a GameObject to be affected by simulated gravity and other forces. More info See in Glossary 2D GameObject during any physics update. |
|
| Max Rotation Speed | Set the maximum rotation speed of a Rigidbody 2D GameObject during any physics update. | |
| Baumgarte Scale | Set the scale factor that determines how fast Unity resolves collision overlaps. | |
| Baumgarte Time of Impact Scale | Set the scale factor that determines how fast Unity resolves time-of-impact overlaps. | |
| Time to Sleep | Set the time (in seconds) that must pass after a Rigidbody 2D stops moving before it goes to sleep. | |
| Linear Sleep Tolerance | Set the linear speed below which a Rigidbody 2D goes to sleep after the Time to Sleep elapses. | |
| Angular Sleep Tolerance | Set the rotational speed below which a Rigidbody 2D goes to sleep after Time to Sleep elapses. | |
| Default Contact Offset | Set a proximity distance value for Colliders to be considered in contact, even though they are not actually in contact. Colliders whose distance is less than the sum of their contactOffset values generate contacts. This allows the collision detectionAn automatic process performed by Unity which determines whether a moving GameObject with a Rigidbody and collider component has come into contact with any other colliders. More infoSee in Glossary system to predictively enforce the contact constraint even when the objects are slightly separated. Caution: Reducing this value too far could cripple Unity’s ability to calculate continuous polygon collisions. Conversely, increasing the value too much could create artifacts for vertex collisions. |
|
| Simulation Mode | Select when Unity executes the 2D physics simulation from the dropdown menu. | |
| Fixed Update | Select this to have Unity execute the physics simulation immediately after the MonoBehaviour.FixedUpdate is called. | |
| Update | Select this to have Unity execute the physics simulation immediately after the MonoBehaviour.Update is called. | |
| Script | Select this to manually execute the physics simulation via Physics2D.Simulate. | |
| Queries Hit Triggers | Enable this option if you want Collider 2Ds marked as Triggers to return a hit when any physics query (such as Linecasts or Raycasts) intersects with them. Defaults to enabled. | |
| Queries Start In Colliders | Enable this option if you want physics queries that start inside a Collider 2D to detect the Collider they start in. | |
| Callbacks On Disable | Enable this option to produce collision callbacks when a Collider with contacts is disabled. | |
| Reuse Collision Callbacks | Enable this setting to have the physics engine reuse a single Collision2D instance for all collision callbacks. Disable to have the physics engine create a new Collision2D instance for each collision callback instead. | |
| Auto Sync Transforms | Enable this option to automatically sync transform changes with the physics system. | |
| GizmosA graphic overlay associated with a GameObject in a Scene, and displayed in the Scene View. Built-in scene tools such as the move tool are Gizmos, and you can create custom Gizmos using textures or scripting. Some Gizmos are only drawn when the GameObject is selected, while other Gizmos are drawn by the Editor regardless of which GameObjects are selected. More info See in Glossary |
Select the types of physics 2D gizmos to be drawn within the Editor. You may select multiple options. | |
| Nothing | Select this to deselect every option. No physics 2D gizmo will be drawn. | |
| Everything | Select this to select every option. | |
| All Colliders | Select this to have all Colliders drawn without having to select them in the Hierarchy window. | |
| Colliders Outlined | Select this to have Colliders drawn with an outline (you can customize the outline’s color in 2D Physics Preferences). | |
| Colliders Filled | Select this to have all Colliders drawn using the Fill color specified in the 2D Physics Preferences. | |
| Colliders Sleeping | Select this to have Colliders drawn to show when the Rigidbody 2D they are attached to is sleeping using the Awake or Asleep colors specified in the 2D Physics Preferences. | |
| Collider Contacts | Select this to have Collider contacts shown as a directional arrow that starts at the contact point in the direction of the contact normal. You can specify the Contact color of the arrow in the 2D Physics Preferences. | |
| Collider Bounds | Select this to have Collider bounds drawn for all PhysicsShape2D that a Collider creates. The bounds are an Axis-Aligned Bounding Box (AABB). | |
| Multithreading | Expand this to adjust the multithreading settings. Refer to Multithreading for information about each property. | |
Multithreading
The settings in the Multithreading section allow you to use the C# Job System to configure multithreaded physics.
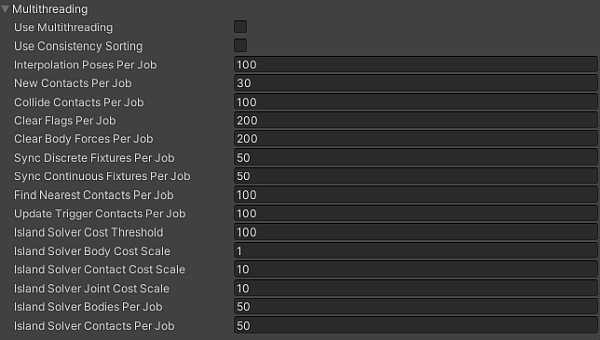
| Property | Function |
|---|---|
| Use Multithreading | Enable this option to execute the simulation steps using the job system and use the rest of these options to control how to achieve that. |
| Use Consistency Sorting | Enable this option if maintaining a consistent processing order becomes important to the simulation. Executing simulation steps on multiple CPU threads produces separate batches of data. Processing these separate batches reduces determinism in processing order, although produces faster results. |
| Interpolation Poses Per Job | Set the minimum number of Rigidbody 2D objects being interpolated in each simulation job. |
| New Contacts Per Job | Set the minimum number of new contacts to find in each simulation job. |
| Collide Contacts Per Job | Set the minimum number of contacts to collide in each simulation job. |
| Clear Flags Per Job | Set the minimum number of flags to be cleared in each simulation job. |
| Clear Body Forces Per Job | Set the minimum number of bodies to be cleared in each simulation job. |
| Sync Discrete Fixtures Per Job | Set the minimum number of fixtures to synchronize in the broadphase during discrete island solving in each simulation job. |
| Sync Continuous Fixtures Per Job | Set the minimum number of fixtures to synchronize in the broadphase during continuous island solving in each simulation job. |
| Find Nearest Contacts Per Job | Set the minimum number of nearest contacts to find in each simulation job. |
| Update Trigger Contacts Per Job | Set the minimum number of trigger contacts to update in each simulation job. |
| Island Solver Cost Threshold | Set the minimum threshold cost of all bodies, contacts and jointsA physics component allowing a dynamic connection between Rigidbody components, usually allowing some degree of movement such as a hinge. More info See in Glossary in an island during discrete island solving. |
| Island Solver Body Cost Scale | Set the cost scale of each body during discrete island solving. |
| Island Solver Contact Cost Scale | Set the cost scale of each contact during discrete island solving. |
| Island Solver Joint Cost Scale | Set the cost scale of each joint during discrete island solving. |
| Island Solver Bodies Per Job | Set the minimum number of bodies to solve in each simulation job when performing island solving. |
| Island Solver Contacts Per Job | Set the minimum number of contacts to solve in each simulation job when performing island solving. |
Layer Collision Matrix tab
The Layer Collision Matrix tab settings control whether Colliders (attached to different Rigidbody 2Ds) can come into contact which each other, based on the Layer assigned to the GameObject they are on. The matrix displays each Layer against every other Layer, allowing you to select which specific Layers can come into contact with another.
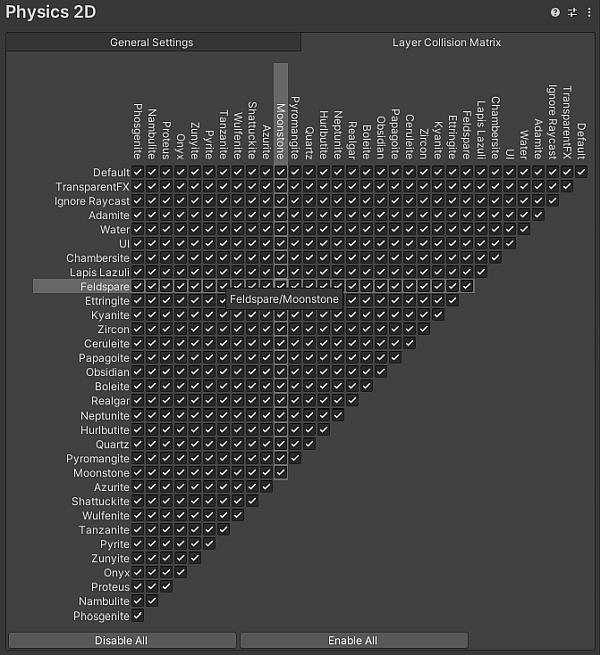
A check mark at the intersection between two Layers indicates that contact is allowed between those two Layers, while a cleared checkbox indicates that contact between those two Layers is never allowed. When you hover over a Layer’s name or a checkbox, its row and column are highlighted to make it easier to see which Layers its affects.
Tip: To optimize for the best possible performance, you should ensure that only the minimum number of potential contacts are selected by only selecting the specific Layers that you want to have contact with others, and disabling all other unnecessary contacts. To help with this, you can select Disable All or Enable All to quickly select or deselect all options at once. and then select the specific Layers.
Additional resources
Physics2DManager